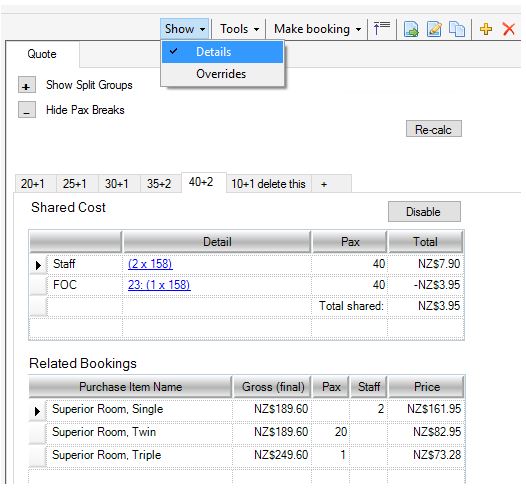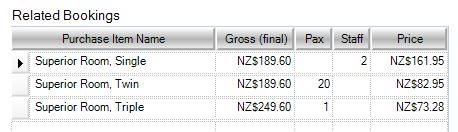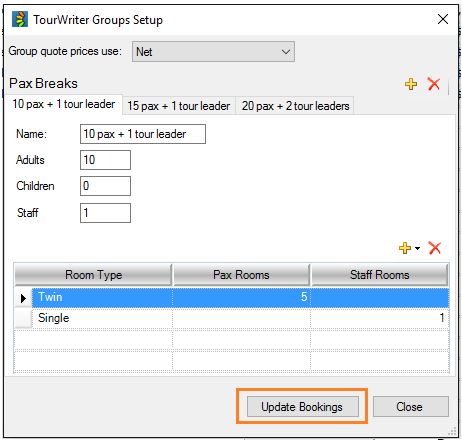A Standard Group Quote in Tourwriter describes a scenario where you need to prepare:
- a per person quote based on different group sizes or passenger ranges e.g. 10-14; 15-19; 20-24
- a per person quote based on a set group size (e.g. 2 people on a twin share basis) and you need to specify a single supplement or triple reduction.
To create a standard group quote, start with creating an Itinerary. For help with this, see the following help file on the Itineraries Tab.
Adding Pax Breaks
Set up your Pax breaks on the Bookings List tab.
- Go to Tools > Setup group configuration
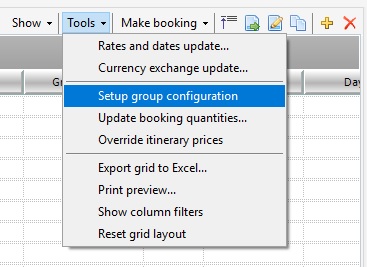
- Set either Gross or Net from the drop down. Depending on your selection, your pax break pricing will be calculated based on the Gross (final) or Net (final) in the Itinerary Output Currency.

- Click the
 to add a Pax Break
to add a Pax Break
- Complete the Name, Adults, Children and Staff fields.
Name: The Pax Break Name e.g. 10 pax + 1 tour leader. This information is published on client documents so write in a way that will be clear to the agent/client receiving the quote.
Adults: The total number of Adults for this pax break
Children: The total number of Children for this pax break.
Staff: The total number of Staff for this pax break. A Staff member is anyone whose costs will be divided between the paying Adults above.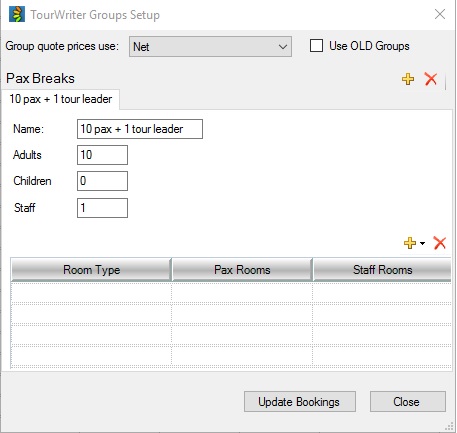
- You can set up just one Pax break, or several, depending on the needs of your agent or client. Repeat steps 3 and 4 to add additional Pax Breaks. As the group size increases, you can increase the number of Staff as shown below:
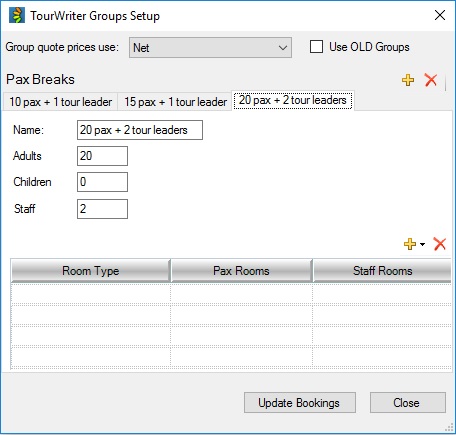
- To set up the Room Types, click on the first Pax break tab that you created e.g. 10 pax + 1 tour leader
- Click the
 to add a new Room Type
to add a new Room Type

- Select the Room Type(s) required for your Adults and Staff, e.g. Twin and Single
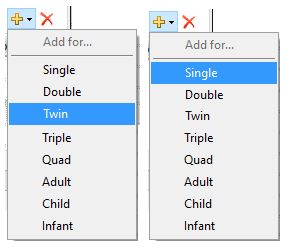
Note: if a Triple or Child reduction is required, include these ‘Room Types’ in your selection.
The Room Types that you add at this stage will be applied to all other Pax Break tabs, meaning you only need to add Room Types once, per Group Quote. - Per Pax Break, enter the number of Rooms required per Pax Type.
Pax Rooms represent the Rooms required for your Adults, and the Staff Rooms represent the Rooms required for your Staff. - For example
– for the 10 pax + 1 tour leader pax break, you’ll need 5 Twin rooms, and 1 Single room for the Tour Leader
– for the 15 pax + 1 tour leader pax break, you’ll need 7 Twin rooms for 14 pax, 1 Single room for 1 pax, and 1 Single room for the Tour Leader
– for the 20 pax + 2 tour leader pax break, you’ll need 10 Twin rooms, and have the option to book 1 Twin room for or 2 Single rooms for the Tour Leaders:

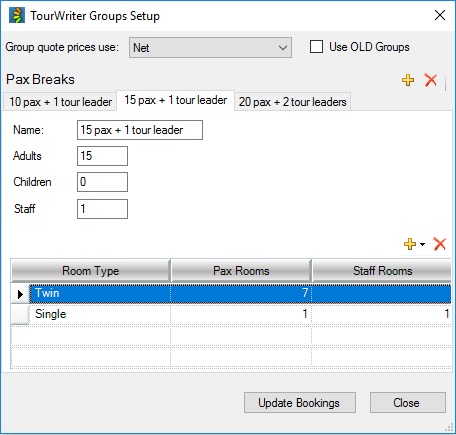
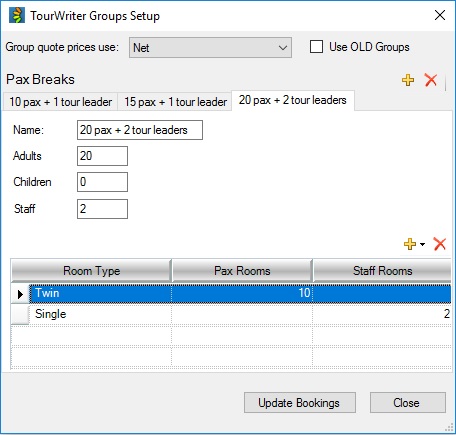
- Once all Pax breaks have been completed, click Close
- For each Pax break created, a new column will appear to the right of the Bookings List.

The next step is to Add bookings, at which point these columns will start to display the per person price per booking.
Adding bookings
The groups module follows the same process of dragging and dropping or using the Search option to add Bookings to your Bookings List. See Adding Bookings for more information on this process. Once you are on the Select tab, ready to add new bookings, you will see the following changes:
A new tick box to the left of the Services > Name field. By ticking this box, you will add both the Service AND the applicable Pricing Options, based on the Room Types added to the Groups setup form. 
Note: Services where the Charge is per GROUP will not automatically select the Pricing Option
In the Selected Bookings area, Tourwriter now auto-populates a Qty of 1 for each booking, as required for Group Quotes
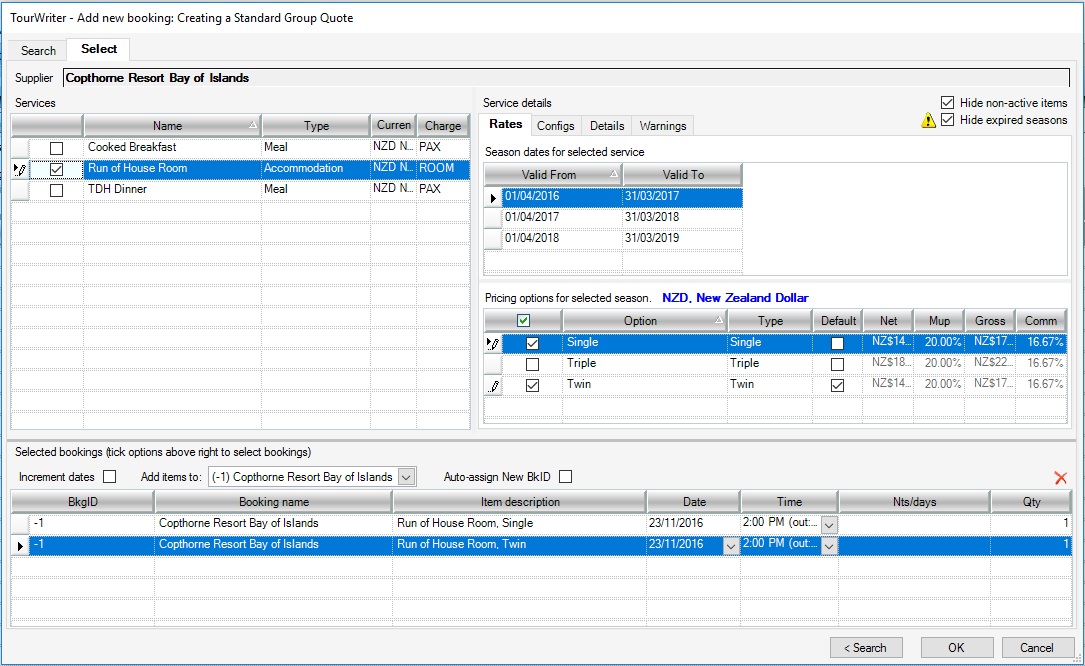
Click the Search tab again to add new bookings from a new Supplier. This means that there is no need to click OK in between adding bookings to the Selected bookings area.
See our Itinerary Builder webinar for more.
Once you have added your required bookings, click OK to bring the items into the Bookings List.
Note: We recommend leaving Increment dates unchecked when booking multiple Pricing Options. However, if you add several bookings while Increment dates is check, right click a booking in the Selected bookings area to ‘Set this date for all rows’:
Booking details
Tourwriter will use the information from the Groups Setup form to calculate the per person price for each Pax break. You can then override the Pax or Staff rooms per booking. To adjust booking details, or to take a closer look at the booking breakdown, highlight a booking in the Bookings List and click Show > Details. The Details panel will appear to the right of the Bookings List:
Interpreting Shared Costs
The Shared Costs table shows the Staff Costs and any Free of charge (FOC) entitlements for this booking.
Staff costs are based on the Staff Count. In the example above, we need to room 2 staff in 2 Single rooms @ $158 Nett. The cost for 2 rooms over 1 night is $316, which is then shared between the 40 paying passengers (Pax) for this Pax break. $7.90 is therefore allocated to each paying passenger’s price.
FOCs are based on the total of all rooms for this booking. In the Related Bookings section, you will see a total of 23 rooms quoted across all Pax and Staff. Based on the Supplier’s FOC policy for this Service, we are entitled to 1 free Service worth $158 Nett, which is then shared between the 40 paying passengers (Pax) for this Pax break. $3.95 is therefore deducted from each paying passenger’s price.
Note: TourWriter will select the cheapest room from all Related Bookings when calculating the FOC.
Update Pax and Staff Quantities
Override the number of Pax or Staff per booking by overtyping the Pax and Staff Quantities in the Related Bookings table:
Original Staff Quantity is 2:
Overtyping Staff Quantity to 1:

Save these changes (CTRL S) and Tourwriter will recalculate Shared Costs and update the new values in the Bookings List.
Update Bookings
The Update Bookings function can be used in three ways:
- Remove bookings for unnecessary room types
- Refresh booking pax quantities
- Create bookings for new room types
Access the Update Bookings feature under Tools > Setup groups configuration.
As adjustments are made to the Pax breaks, i.e. adding or removing Room Types, changing Pax and Staff quantities or adding Children, select Update Bookings on the Tourwriter Pax breaks screen:
The Pax Update Confirmation will appear:
Uncheck the functions you don’t want to perform: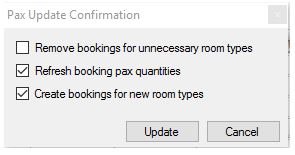 Click Update then Close the Tourwriter Pax breaks screen.
Click Update then Close the Tourwriter Pax breaks screen.
The Bookings List will now contain bookings for new room types/child options, and the booking quantities will be recalculated based on the new values entered in the Pax breaks screen. The Date, Time, Nts (if applicable) and Qty will be copied from the default booking. For example if you have a Twin (default) and Single room in the Bookings List and use the Pax Updater to add a Triple room to all Accommodation bookings, the Date, Times, Nts and Qty will be copied from the Twin room of the existing Accommodation bookings.
Important Note: If you are working in multi currency please note that the new bookings will not be converted right away you will need to manually perform a currency exch update from the Tools menu.
Editing Final Price
To adjust your sell price, see Tools > Edit Final Price. You can adjust the Markup, and apply a Final Override to each Pax Break price and any Single Supplements, Triple Reductions or Child Prices in your Quote.
To show the Overrides along the bottom of the Bookings List, select Show > Overrides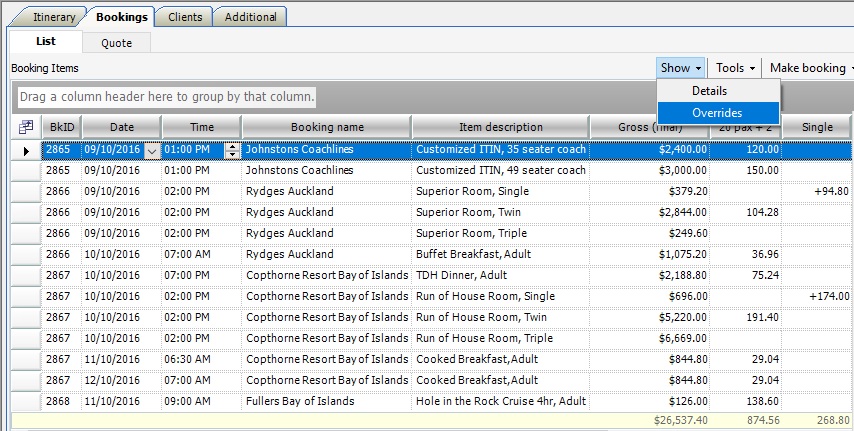
Clients tab
Use the Room Types table on the Clients tab to populate your Rooms Bkd and Pax Bkd ready to make provisional bookings on your Bookings List.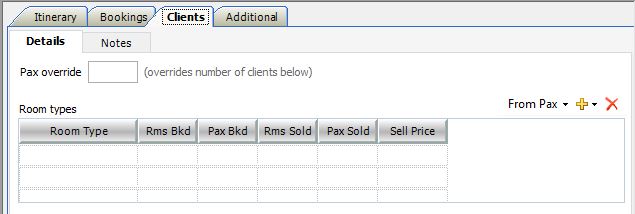
Select your desired Pax Break name from the From Pax drop down.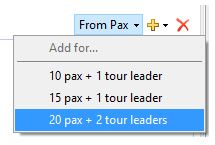
The Room Types table will auto populate based on that Pax breaks details in the Groups setup form. The Sell Price from the Bookings List will be displayed.
Note: The Single Sell Price is calculated based on the Default per person price from the chosen Pax break plus the Single supplement price on the Bookings List.