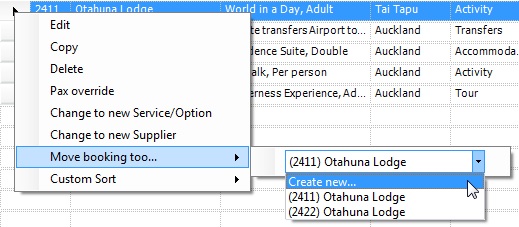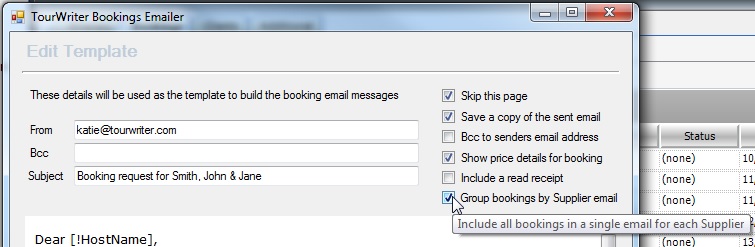Tourwriter will automatically link Bookings for the same Supplier (i.e. give them the same Booking ID – BkID number). For example when you book two separate transfers using the same Supplier.
To unlink Bookings and ensure they have their own separate Booking ID’s as you are adding them to your Itinerary: in the Add new booking window, either tick the Auto-assign New BkID box or alternatively go to Add items to and select Create new booking (new voucher) from the drop down options offered.
The Auto-assign New BkID box must be ticked before a Pricing option is selected in order for a unique Booking ID to be created. Once ticked, Tourwriter will apply this setting across all suppliers.
To unlink Bookings once the Bookings are in the Bookings Items List Subtab of the Itinerary, select the Booking you wish to unlink and right click the Booking item line and select ‘Move booking to…’Click on the drop-down arrow and select, ‘Create new…’. The Booking ID will now have a BkID of -1. Click Save (or (CTRL S) to see your new BkID.
To link Bookings, right click the booking line and select ‘Move booking to…’ Drop down to select the BkID that you wish to link it to.
How Splitting Bookings Effects Vouchers
Each Voucher requires a unique Booking ID (BkID). Splitting or unlinking bookings with the same Supplier, will enable you to create two separate Vouchers.
How Splitting Bookings Effects the Bookings Emailer
Splitting bookings changes the way your Booking emails are sent to Suppliers. To ensure all bookings with the same Suppliers are sent on the same email, ensure you tick the ‘Group bookings by Supplier email’ in the Edit Template window (as shown below), when you make a booking via the Make booking button on the Bookings List Subtab.