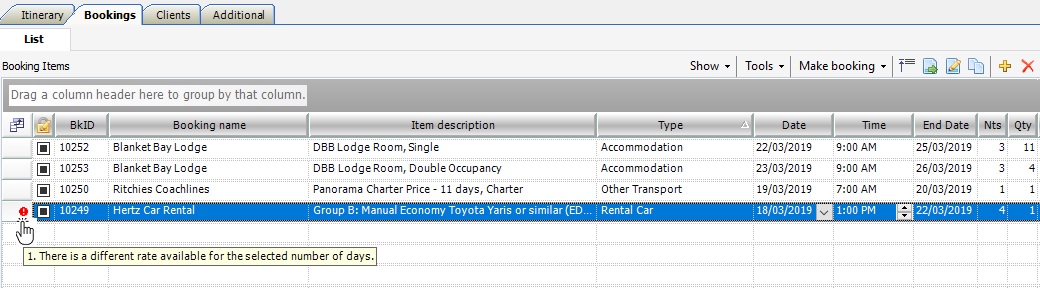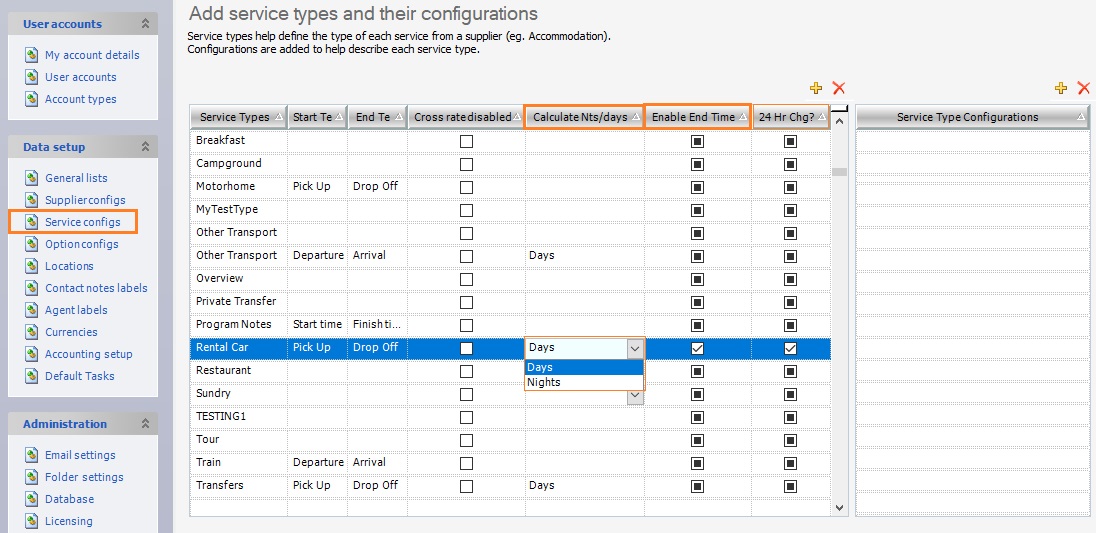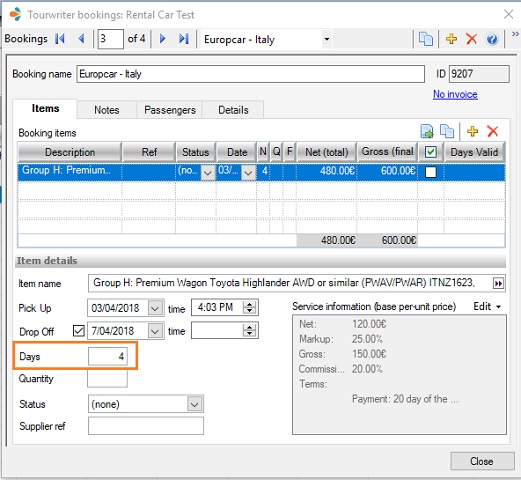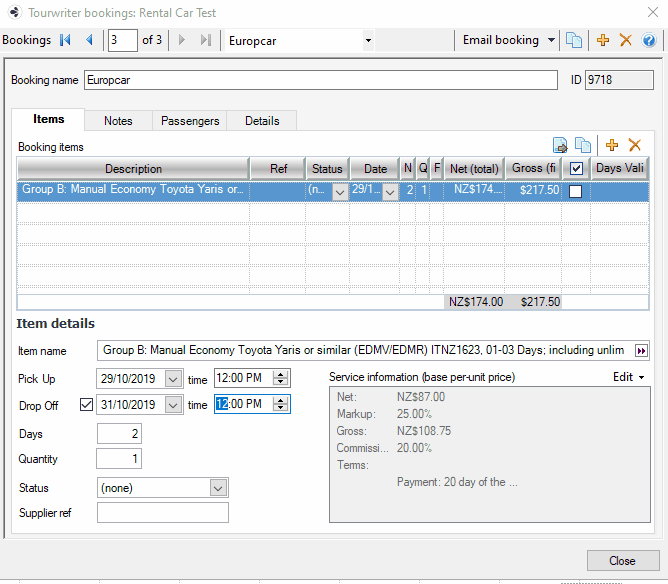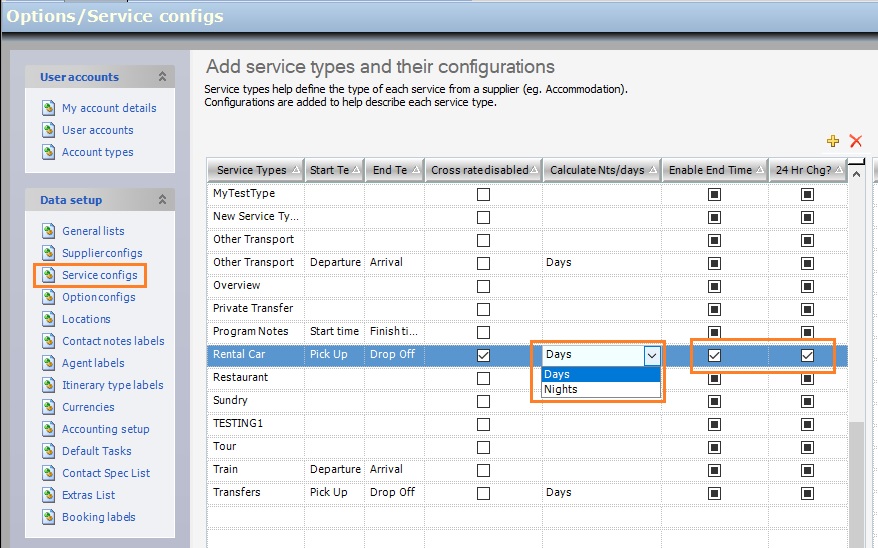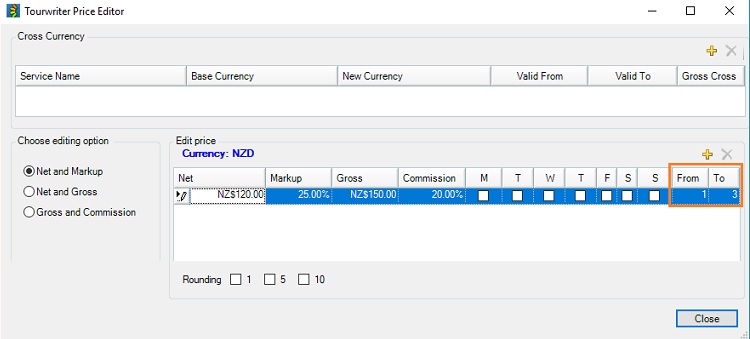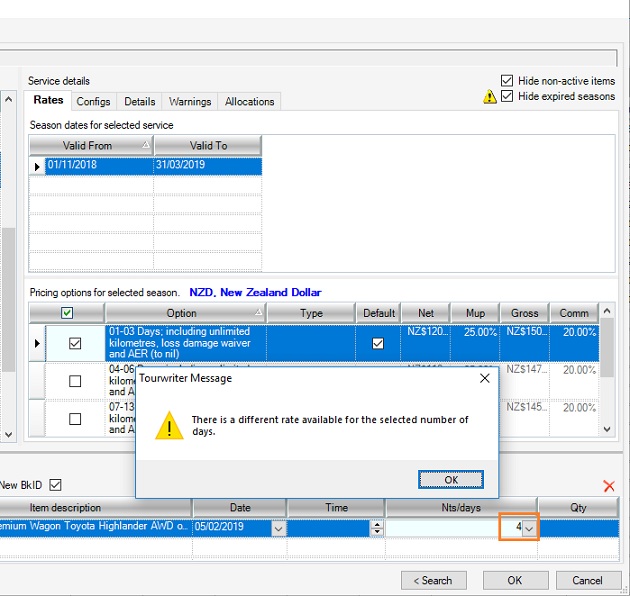You can now specify a Service Type booking length to calculate by Days rather than just by Nights. Doing so enables you to enter bookings based on the way the service is sold. An example is Rental Cars are sold per Day, while Accommodation is sold by Nights.
Rental car bookings are sold at a daily rate and in day-range bands. Each band represents the number of days a traveller can hire the vehicle, and the rate is the cost per day. For example, the rate for a Manual Economy Toyota Yaris is $85 for 1-3 days, $82 for 4-6 days or $77 for 7-13 days.
Setup
There are three new columns added to the Tools > Setup > Service configs screen.
- Calculate Nts/days:
- Enable Endtime:
- 24 Hr Chg:
Calculate Nts/days:
Specifies whether a Service Type’s booking length is calculated by Days or Nights. You can quantify the services in the Nts/Days column.
Enable End Time:
If this is checked, the checkbox next to the End Date is checked by default in the Booking Editor.
24 Hr Chg?:
If the 24 Hr Chg? field is checked then the number or days/nts is calculated in 24-hour intervals.
Issues setting a 24 Hr bracket to a Rental Car Service?
To calculate a booking price per 24 Hr:
- Ensure you click anywhere outside the field after you set the time outside the 24 Hr bracket.
- Delay by an hour or more adds a day to the Booking, thus affecting the overall Booking Price.
- In the example above, when we change the duration to more than 24 hours, i.e. from 12:00 pm to 13:00 pm the number of days increases from 2 to 3.
- The 24 Hr charge will only be applied if you have the Calculate Nts/days field under Tools > Setup > Service configs set to Days as highlighted below.
- Ensure you refresh the rates in the Rates and Dates Management window to apply the charge for the new day range.
Adding a day range in the Supplier Price editor window
The Service Type which has days enabled has two new fields added, To and From. These fields allow you to add a date range for a Service Option to specify the days that the Rental car option would be available.
Let us look at the steps to add a Rental Car booking to an itinerary:
- Add the From and To values for each pricing option as shown above and repeat it for all the Rental Car services.
- To book a rental car for the duration desired, select the right pricing option.
- Here’s a scenario illustrating a wrong option choice. Drag & drop a Rental Car service to the itinerary. Let’s say you add the “Premium Wagon Toyota Highlander” to the itinerary. Next, if you add a value of 4 Days after you select the option 01-03 Days, you receive a warning message notifying that a different option is available for the day chosen.
- You can still enter a value outside the day range by closing the warning box. However, a red warning sign appears on the itinerary if the chosen rate does not match the corresponding day range.
Note: The warning sign can also be seen when a booking date does not match the rates set up at the Supplier level. To confirm the warning relates to a Rental car booked outside the available day range, hover over the warning sign.