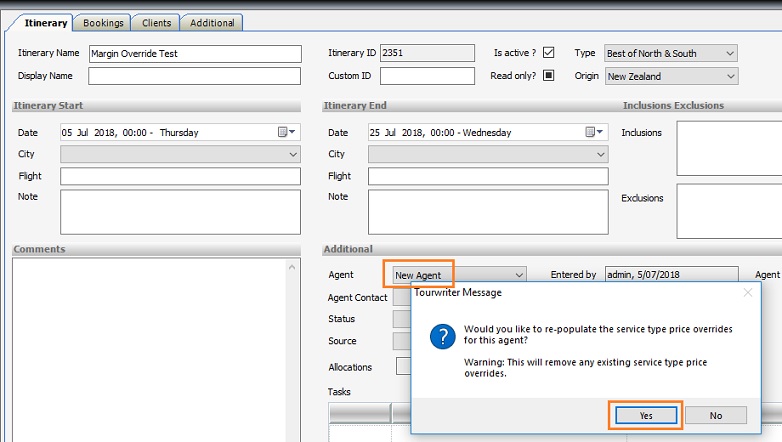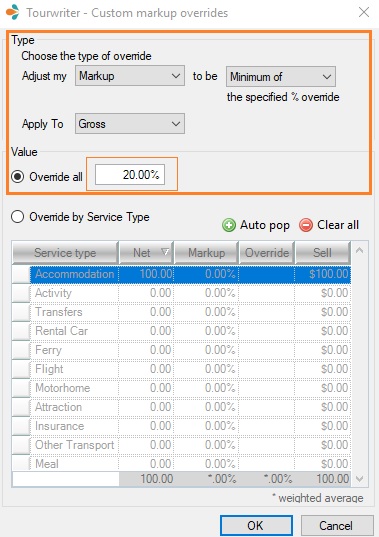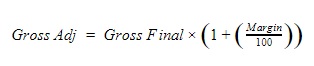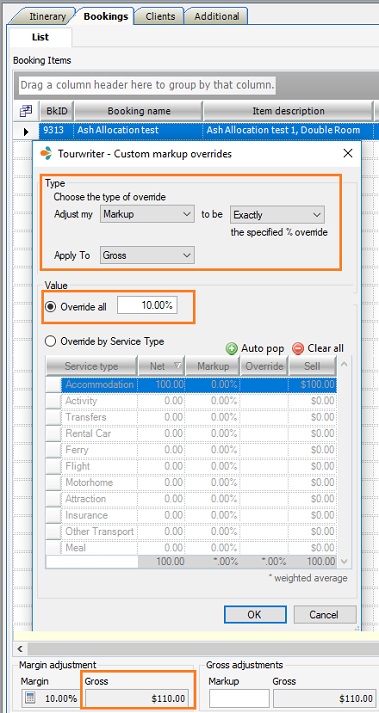We have remodelled the Margin Adjustment feature by introducing some new fields and activating a set of formulas.
Margin Overrides > Agent Labels
There are new override options available when you add an Agent to the Tools > Setup > Agent Labels area.
- Once you add an Agent, switch to the Margin overrides tab.
- Under Default Booking Margin Type, you can apply your Markup override to either the Net value or the Gross value.
- The Margin overrides option of a newly added Agent defaults to the following values:
- Adjust my:- Markup
- to be:- Exactly
- Apply To:- Gross
Note:- Since the Margin Adjustment applied to the new Agent overrides the itinerary margin adjustments, it is essential to verify your Margin Override preference. Once done, save the changes made to Agent Label setup before you add the Agent to an itinerary.
- For an existing itinerary, choosing the newly added Agent or switching to a different Agent pulls through the Agent overrides from the Agent Label area.
The Custom markup overrides Box
This section explains the calculations used when different combinations are chosen in the Margin Adjustment area. To go through the detailed steps to adjust itinerary pricing in the Margin Adjustment area, please click here.
Click the calculator icon under the Margin adjustment section at the bottom of the Bookings tab to open the Custom markup overrides box. The Adjust my section on the box lets you select the override type. You can override the Markup, Commission or the Agent Commission using the Override all field or you can Override by Service Type.
Markup
- Selecting Markup as the Adjust my option activates the Apply To field, indicating the markup can apply to either the Net amount or the Gross amount.
- The to be field specifies how the adjustment applies. The field presents 3 options, namely:-
Minimum of
Maximum of
Exactly
- Minimum of:- Set your markup to be not less than a specified percentage. For example, if you’d want the markup on all your bookings to be at least 20%, you’d select Adjust my Markup to be Minimum of and add 20 in the Override all field. Refer to the screenshot below.
- Maximum of:- Set your markup to be not more than a specified percentage. Say you’d want the markup on all your bookings to be 20% at most. Choose Adjust my Markup to be Maximum of and add 20 in the Override all field.
- Exactly:- Set the markup on your bookings to be an exact amount.
Commission
- When you choose to adjust the Commission, it only applies to the Net value. Thus, the Apply To field is disabled when you chose the option.
- Similar to Markup, the to be field presents 3 options to define how the adjustment applies.
Minimum of
Maximum of
Exactly
Agent Commission
- The Agent commission override type lets you adjust the Agent Commission.
Note:- The Agent Commission for the itinerary as a whole can only be adjusted on the Agent Commission % field on the Itinerary tab. Additionally, you can adjust the Agent Commission per booking on the Bookings tab. For more on calculating Agent Commission for the itinerary, see New Agent Commission Calculator.
- Agent Commission always applies to the Gross value, and you can only override the exact Agent Commission value. Therefore, the to be and the Apply To fields are disabled when you choose to adjust the Agent Commission.
Scenarios
Let us look at a few examples of the Gross Adjusted field calculations for different scenarios.
- Say you have an override of 25% on the Accommodation Service Type carried across from the Agent Label area. You select the Markup to be Exactly 10% applicable to the Gross Final amount of $100. The Margin added is always considered while calculating the Gross Adjusted value.
Thus, the Gross Adj value is 110.
- The Markup can also be calculated off the Net Final value. Say in the scenario above; the Net final value is 80, the Gross Adj value is calculated as:
Thus, the Gross Adj value is 88.
- The Commission is only calculated off the Net value. If we adjust the Commission to be Exactly 10%, the Gross Adj value can be calculated as:
- Finally, since the Agent Commission is only calculated off the Gross value, the Gross Adj valued as per the example above can be calculated as: