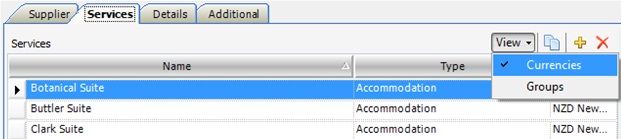The Services Tab is used to load detailed information regarding the Services a Supplier offers.
There are three key areas to populate;
- Services – What is being sold
- Service details > Rates Tab – When (date period) the Service is sold
- Pricing options for selected season – How the Service is sold
To create a new Service, click ![]() on the Services Tab.
on the Services Tab.
Name Field
Type the service name you wish to load e.g. Harbour View Room over “New Service”. For different supplier types, your services will have different types of names:
Accommodation suppliers
The name of the rooms you sell e.g. Harbour View Room, Garden View Room, Pool View Room etc.
Activity suppliers
The activities you sell e.g. Bungy Jump or Museum Admission.
Transport suppliers
The transport options you sell e.g. ‘Transfer from Auckland to Rotorua’ or ‘Private Coach Transfer from Queenstown to Wanaka’. If the supplier offers a service in the reverse direction this must be loaded as a separate service e.g. ‘Transfer from Rotorua to Auckland ’ or ‘Private Coach Transfer from Wanaka to Queenstown’.
Type Field
This is the Service Type – the drop-down list displays pre-loaded Service Types alphabetically. Ensure you load the correct Service Type here as this information populates various reports you can run from Tourwriter. To amend Service Types go to Tools > Setup > Service configs.
Adding Fields to the Services Workspace
There are two additional fields you can bring into the Services workspace: Currency and Charge. You only need to enable currencies if your supplier’s currency (the currency in which you buy a service from your supplier) is different to your Base System Currency (to view what your Base System Currency is go to Tools > Setup > Data setup > Currencies). If you provide your clients with per-person-pricing, or if you quote on pax ranges, you need to enable the Charge column. Even if you don’t initially plan on using the Tourwriter Groups functionality it is strongly recommended that users enable Groups as a way of future proofing your database.
Enabling Currencies
Click View then select Currencies from the drop-down options. A tick will indicate Currencies is now enabled and a Currency field will appear within the Services workspace.
If the currency you require is not offered, when you click on the down arrow to select a currency for your Service, go to Tools > Setup > Data setup > Currencies > Currencies Setup Tab and select (tick) the currency you wish to Enable from the list of Default Currencies.
IMPORTANT – Only enable Currencies where your Supplier’s currency (the currency in which you purchase a Service from a Supplier) is different to your Base System Currency (Tools > Setup > Data setup > Currencies).
Enabling Groups
Enabling Groups refers to the way in which you load your Suppliers’ Services in order to use the Tourwriter Group Quote functionality. Click View then select (tick) Groups from the drop-down option.
The following things will happen:
- A tick will indicate Groups is now enabled.
- A Charge field will appear under Services.
- A Type field will appear under Pricing options for selected season.
- A Default field will appear under Pricing options for selected season.
IMPORTANT – Enable Groups for every Supplier loaded (this is a simple way to ensure your database is future proofed for handling Group bookings).
Charge Field
This is the Service charged per ROOM, per PAX or per GROUP. Select the Charge type accordingly.
Creating a new Service
In the Services workspace, click ![]() to add a new Service. You will see a New Service line appears within the Services workspace. In the Name field type over New Service with the name of the Service you are entering.
to add a new Service. You will see a New Service line appears within the Services workspace. In the Name field type over New Service with the name of the Service you are entering.
- For an accommodation Supplier this is the name of the room sold, e.g. Standard Room, Deluxe Room, Family Suite etc.
- For an activity or tour Supplier this is the activity or tour being offered, e.g. Bungy Jump, Museum Admission etc.
- For a transfer Provider this is the Service being provided, e.g Transfer from Auckland to Rotorua, Private Transfer from Queenstown to Wanaka etc.
Allocating a Service Type
To allocate a Service Type click on the down-arrow in the Type field and a drop-down list will appear displaying Service Types alphabetically. Select accordingly. Service Types can be amended by navigating to Tools > Setup > Data setup > Service configs.
It is very important that a Service Type is allocated to every Service that is entered within the Services Name field, as this drives the reporting functionality of Tourwriter (e.g. Accommodation vs. Meal, Activity vs. Tours etc).
Service Types are also coded to display in a certain manner if custom reports are created.
Allocating a Charge Type
A Charge type must also be allocated against each Service. Click on the down-arrow and select accordingly. You must decide whether the service is charged per ROOM, per PAX or per GROUP.
Once all the Services fields have been completed, within the Services workspace, you can move to the Service details workspace (right side of the Services Tab).
Entering Season Dates for a Selected Service on the Rates Subtab
Click ![]() to add a new Season to the highlighted Service (on the left). Use the calendar window to select the Valid From and Valid To Season dates. Once the Season dates for the highlighted Service have been entered, you can move down to the Pricing options for selected season workspace to enter the Pricing options and rates for the highlighted Service.
to add a new Season to the highlighted Service (on the left). Use the calendar window to select the Valid From and Valid To Season dates. Once the Season dates for the highlighted Service have been entered, you can move down to the Pricing options for selected season workspace to enter the Pricing options and rates for the highlighted Service.
Entering Pricing Options for a Selected Season
IMPORTANT – Ensure the correct Service and Season dates are highlighted before creating Pricing options.
Click ![]() to add a new Pricing option. A new line will appear with New Option in the Option field. Type over the words New Option, name of the Option you are entering. For an accommodation Supplier this is the room configuration or occupancy e.g. Double, Twin, Single, Triple, Quad etc.
to add a new Pricing option. A new line will appear with New Option in the Option field. Type over the words New Option, name of the Option you are entering. For an accommodation Supplier this is the room configuration or occupancy e.g. Double, Twin, Single, Triple, Quad etc.
If no Season has been selected Tourwriter will prevent you from entering any pricing options (i.e. nothing will happen when you click the yellow plus).
IMPORTANT – You must create a Pricing option line for every Pricing option available, even if they are the same price.
This is so you can select the specific room configuration required for your client at the time of creating an Itinerary and so that you can ensure suppliers will be aware of the configuration required when they receive your booking request.
For example, a hotel might charge the same price for a room irrespective of whether single, double or twin configurations are booked, however all three configurations must be entered as separate lines in the Pricing options for selected season workspace. The same rates are applied to each Option.
We also recommend that you calculate and detail the group configuration when child pricing applies, e.g. Triple (3A), Triple (2A+1C 2-12 yrs inclusive), Quad (4A), Quad (2A+2C 2-12 yrs inclusive), Quad (3A+1C 2-12 yrs inclusive) etc.
For an activity or tour Supplier, the Option text is Adult, Child, Infant etc., or Per Person if the Supplier does not offer tiered pricing according to age. With Child and Infant Pricing options, enter the age range applicable for each option, e.g. Child (2-14 yrs inclusive), Infant (0-1 yr inclusive); this allows the user to quickly determine which Pricing option is applicable to their client, when quoting the supplier. For a transport Supplier the Option text is Per group or Per transfer or, alternatively, multiple Options can be entered, if the cost for that service is different depending on the number of days booked, e.g. separate entries for 1-4 days, 5-9 days, 10+ days.
For examples of how to load various pricing options into Tourwriter please refer to the following videos and pages:
Adding Accommodation Suppliers
Adding Tour and Activity Suppliers
Adding Transfer Suppliers
Adding Rental Car Suppliers
Adding Other Service Types
Allocating a Pricing Option Type
As part of the Groups functionality of Tourwriter, the Pricing option Type field must be populated for each Pricing option. The Type field options are pre-set within the Tourwriter database, with assigned divisors (to amend navigate to Tools > Setup > Data setup > Option configs).
For Services sold on a per ROOM basis, your Pricing option Type will be Double or Twin or Single or Triple etc. In most cases the Pricing option Type usually matches the name in the Option field of the Pricing option.
For Services sold on a per PAX basis, your Pricing option Type will be Adult or Child or Infant etc. In most cases the Pricing option Type usually matches the name in the Option field.
For Services sold on a per GROUP basis, your Pricing option Type will be blank (i.e. no option Type is allocated).
Pricing Option Default Field
The Default field must be completed in order for Tourwriter to calculate Group pricing.
For Services sold on a per ROOM basis, your Pricing option Default will be your most commonly sold Pricing option. For example, if Double is your most commonly sold Pricing option, you will only tick (in the Default field) Double Pricing options and you will leave all other Pricing options blank (un-ticked).
If, however, Twin is your most commonly sold Pricing option, then you will only tick (in the Default field) Twin Pricing options and you will leave all other Pricing options blank (un-ticked). Twin would then be your Default option throughout your database.
IMPORTANT – If you have selected Double as your Default Pricing option throughout your database (for accommodation sold on a per ROOM basis) you can only select an alternative Pricing option as your Default, if Double is not a Pricing option offered by a particular Supplier.
For Services sold on a per PAX basis, your pricing option Default will be Adult. Tick all Adult Pricing options.
For Services sold on a per GROUP basis, your pricing option Default will be all pricing options (i.e. tick every Pricing option).
Adding Prices to Pricing Options
Either double click on a highlighted Pricing option or alternatively click ![]() (far right of the Pricing option line).
(far right of the Pricing option line).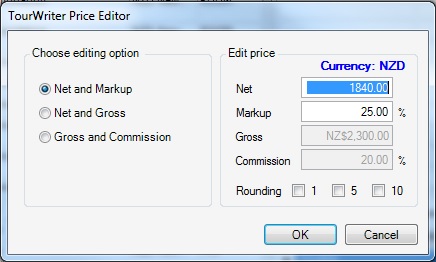
The Tourwriter Price Editor window will pop-up. Choose an editing option (i.e. Net and Markup or Net and Gross or Gross and Commission) and enter the pricing information accordingly. Note that only two fields need to be populated; the remaining two fields will auto-populate.
If you have chosen Net and Markup as your editing option, you can round your Gross numbers, to the nearest 1, 5 or 10 (of your Currency), by ticking one of the Rounding boxes at the bottom of the Edit price box (Net and Markup is the only editing option that allows you to do this).
Using the Copy Function at the Pricing Option Level
Once you have entered your first Pricing option line, you can copy it and then amend the necessary information in each field, for subsequent Pricing options. To do this click the Copy icon ![]() to copy an entire Pricing option line, including the Option, Type, Default and all pricing details. A new Pricing option line will appear below the last entry. Overtype the Option text with the new Option and select the appropriate Pricing option Type. Please note that if you have copied a line that has the Default field ticked, you may need to remove the Default tick for your new line. Then amend the prices accordingly.
to copy an entire Pricing option line, including the Option, Type, Default and all pricing details. A new Pricing option line will appear below the last entry. Overtype the Option text with the new Option and select the appropriate Pricing option Type. Please note that if you have copied a line that has the Default field ticked, you may need to remove the Default tick for your new line. Then amend the prices accordingly.
Copying at Season Dates Level
It is very important to enter all the Pricing options for the first Season dates for each Service before you copy information for the next Season dates, as this will save you from having to manually add in all the Pricing options again.
Click ![]() and click the Yes button, in the pop-up Tourwriter Message window, to copy the season to the next start date. Adjust the Valid To date and adjust the pricing for the Pricing options as required. If you have a contract where pricing is the same for different Season dates, you can copy the first Season dates and then adjust the Valid From as well as Valid To fields.
and click the Yes button, in the pop-up Tourwriter Message window, to copy the season to the next start date. Adjust the Valid To date and adjust the pricing for the Pricing options as required. If you have a contract where pricing is the same for different Season dates, you can copy the first Season dates and then adjust the Valid From as well as Valid To fields.
It is very important to remember to change the Valid From date as Tourwriter will automatically populate this field with the next day from the Valid To field of the copied season, which may not be applicable.
Copying at Services Level
Only copy at the Services level once all Season dates, all Pricing options and as much information as possible has been populated on the Configs, Details and Warnings Subtabs. Copying at Services level copies all the associated information for the highlighted Service.