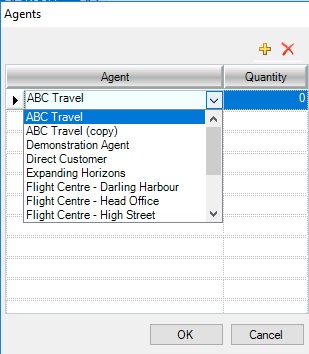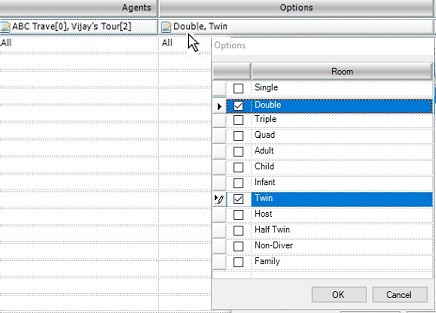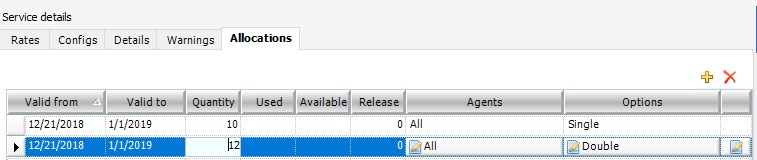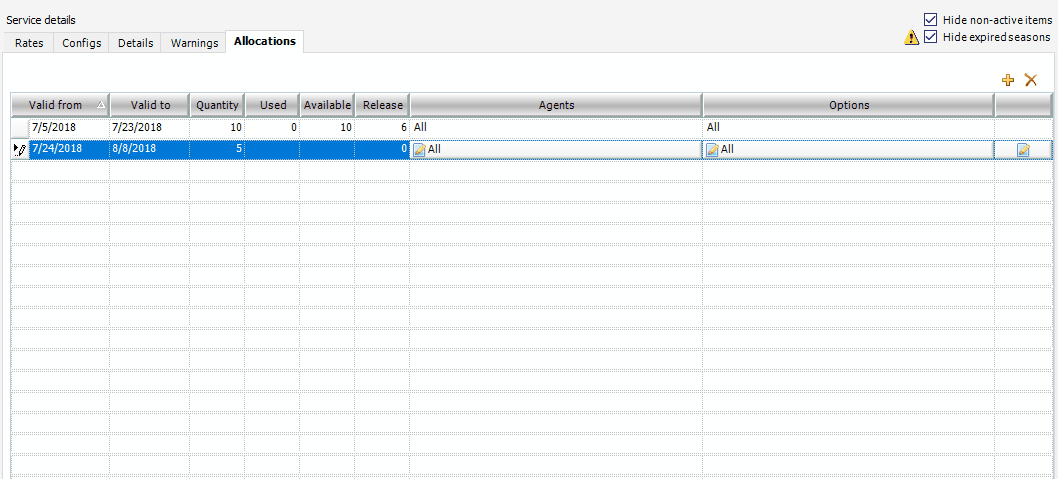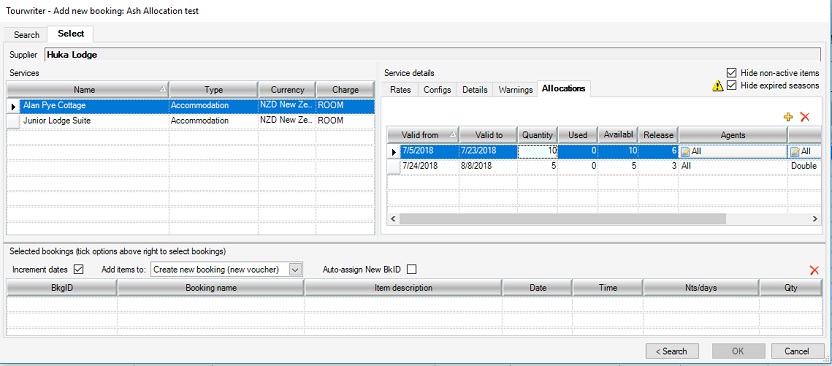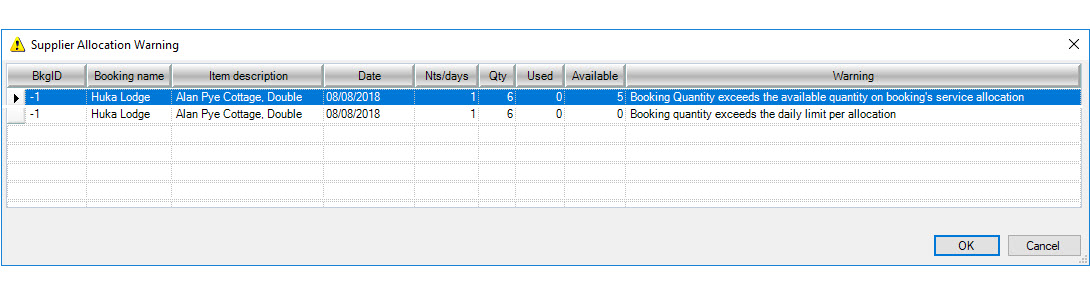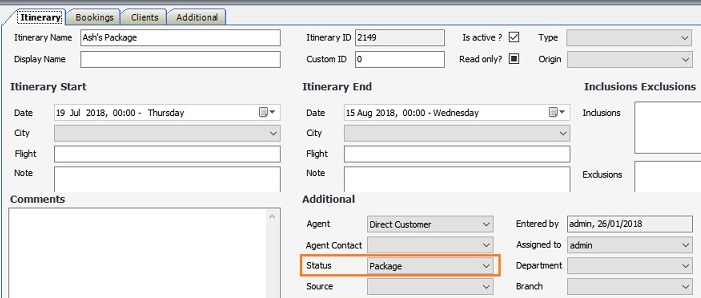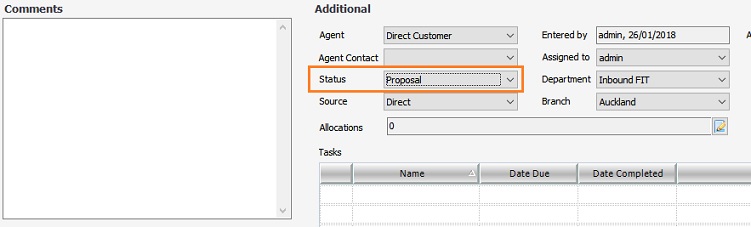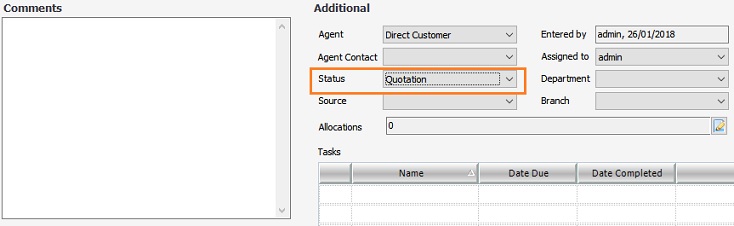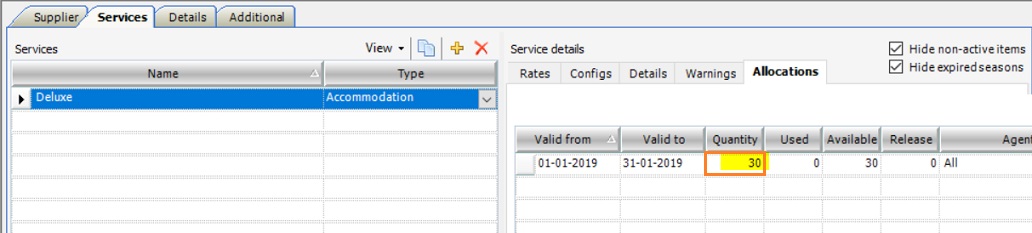The feature helps you manage your service allocations across a variety of criteria. You can keep track of ‘available’ vs ‘used’ allocation and receive alerts when ‘used’ exceeds ‘available’ while booking services. Please contact your Customer Success Executive or the Support team to enable Supplier Allocations in your database.
Supplier Setup
To load an allocation to Tourwriter, follow these steps:
- Open the Supplier.
- Go to the Services Tab, and select the Service you would like to add Allocations to
- On the Allocations tab to the right of the screen, click
 to add a new line.
to add a new line. - In the Valid from and Valid to fields, enter the date range to which the Allocation applies, e.g. 1 July 2020 to 10 July 2020.
- In the Quantity field, enter the number of service units available – e.g. if you can sell 10 rooms, enter 10 in this field.
- The Release field lets you enter the number of days prior to the booking start date the allocation can be used. The number of days between the day service is booked, and the booking start date should be greater than or equal to the ‘Release’ days. – e.g. if you can sell from your allocation until two weeks before the booking date, enter 14 in this field.
- Make sure to Save (CTRL+S).
Note:- The Used and the Available column will automatically populate after you enter the Quantity and save.
Allocation Fields
Agents:- Lets you define the agents to which the allocation is applicable. The Agent field is set to “All” by default, meaning allocation applies to all agents. Click ![]() to select agents. Click
to select agents. Click ![]() to add a new Agent. Use the drop-down options to choose the Agent, and type in the Quantity that is only available to that agent.
to add a new Agent. Use the drop-down options to choose the Agent, and type in the Quantity that is only available to that agent.
Options:- This field lets you define the pricing option(s) allocation applies to. If your allocation can only be used for certain pricing options, e.g. Twin rooms and Double rooms, change the Options field from “All” to your chosen option types, by clicking into the field. The Options window will appear. You can then tick the relevant options (Twin and Double in the screenshot below) to specify that all 10 rooms entered in the Quantity field are only to be used for Twin and Double rooms.
Note:- A service can have two separate allocation quantities assigned for each pricing option (or sets of pricing option) at the same time. To do that, create separate allocation rows with a different quantity value for the same duration.
For example, say you have 10 Single rooms and 12 Double rooms available during the Christmas period. You can set it up by adding a separate row for the Double room and enter the same Valid from and Valid to dates.
Per Day Allocations:- The Per Day Allocation table is where you can set a cap on allocations per day. Each day is listed, with the dates from the Valid from and Valid to date at each end of the table.
- Click the
 icon to open the Per day Allocation window.
icon to open the Per day Allocation window. - Enter values in the Quantity and Release fields and click Apply Defaults. This selection populates the table below with the default values. You then have the option to update the Max Qty column and the Release column for each row by editing it.
- The Max Used quantity refreshes when a service is added to an itinerary.
- Once you’ve entered the maximum quantity for each day in the Per Day Allocation table, click Save to apply the changes.
Note:- The Max Qty entered in the Per Day Allocation table only provides a limit to the maximum quantity available for that day.
Adding a Service with Allocations to an Itinerary.
When we add a service with an allocation row which either exceeds the total or the per day allocations, the user is alerted with a Supplier Allocation Warning dialogue box.
- On the Bookings tab of the Supplier, Click the
 sign or drag and drop the Supplier anywhere onto the Bookings List. Tourwriter will display the Add new booking popup window.
sign or drag and drop the Supplier anywhere onto the Bookings List. Tourwriter will display the Add new booking popup window. - Select the Allocations tab under Service details to verify the allocations available for the booking date.
- Back to the Rates tab on the Add new booking window, select the season and the pricing option. Ticking an Option will display the Service and the option information into the bookings chosen field of the window.
- Once you populate the Nts/days, Qty and Date columns with the right information, click OK.
- A Supplier Allocation Warning dialogue box will appear if you either exceed your total allocation or the per day allocation for the set duration.
Note:– Entering a quantity for multiple nights will display the product of the values in the two field in the Qty column. The column does not show the quantity booked per night.
- Entering a booking date within the Release days will also alert the user:
Enhancements to the Supplier Allocation Feature
We have improved the performance of the Supplier Allocations feature. Besides optimising the Supplier Allocation search results, you can now set allocations to not be consumed when the itinerary Status is set either to Proposal, Quotations or Package.
Let’s look at an example.
- Open any Supplier, for example Huka Lodge, and access Allocations under Services.
- Add an allocation quantity of say 30 for a defined period.
- Add the Supplier, Huka Lodge to an itinerary with the Itinerary Status set to either Proposal, Quotations or Package. Save the itinerary.
For Status Package
Note: You may not see Package as one of the Itinerary Type options. You can, however, add the option under Tools > Setup > General Lists > Itinerary Status.
For Status Proposal
For Status Quotation
- When you switch back to the Supplier, you will see that the allocation is not consumed. The Used column under Allocations will still show 0 as the value as seen below.
- When you change the Itinerary Status to an option besides either Proposal, Quotations or Package, and refresh the Supplier, you see the Used column under Allocations update to a new value.