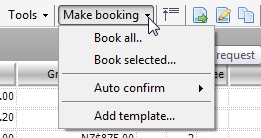Sending Supplier booking requests from Tourwriter requires a number of things to be set up in advance. Once these have been setup, you will not need to do it again.
Prerequisites
The TourwriterData Folder Setup is important if you are using a customised email template or customised email signature, as the email template and pictures used in your signature should be filed here. If the TourwriterData folder has not been set up correctly, Tourwriter will revert back to using the installed email template and the pictures will appear as a red X in your email signature.
Make Booking Drop Down Options
Book all..
Use this option if you want to send booking requests to all of the Suppliers on your Bookings List at once
- Select ‘Book all…’
- A popup window will open showing your Default Booking Email Template. The first time you open this you will need to set (tick) your preferences at the top right of the window.
Skip this page – Once you are familiar with the layout of the template, and have selected your preferences, below, you may prefer to skip this page. You can always click the Back button on the Edit Emails window to
Save a copy of the sent email – Saves a copy of the sent email in the TourwriterData folder, as well as under the Additional > Message Tabs of both the Supplier and the Itinerary
BCC to senders email address – Sends a copy of the sent email to the sender’s own inbox (the User Email address as loaded under Tools > Setup > My account details)
Show price details for booking – Displays the Net Unit, Net Total and Commission amounts for the booking.
Include a read receipt – Receive a read receipt in your inbox when the booking request has been read by your Supplier
Group bookings by Supplier email – This groups emails by Supplier email address as opposed to by BkID. - Once you tick or un-tick your required preferences, Tourwriter will remember your settings the next time you send a Booking request.
- Click the Next button (bottom right of the window) to be taken to Edit Emails.
- Check each of your Booking requests by using the arrows in the top right corner of the Edit Emails window. You can manually edit any of your Booking emails here before sending.
- Click the Next button again, to be taken to the Send Emails screen.
- You will see a summary of all the emails you are about to send. If there are any emails you do not want to send untick accordingly.
- Before sending, you can Set a Booking status, by selecting the Booking status you require from the drop-down options offered at the bottom right of this screen (next to Set booking status after successful send:). For example, you could switch your Booking status from <none> to Requested.
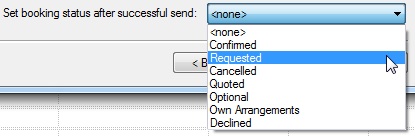
- Finally, click the Send button. As each email is successfully sent, you will see a green tick in the Status column, and you should be left with a blank list (excluding any un-ticked emails per step 8).
Book Selected…
Use this option if you want to send booking requests to selected Suppliers on your Bookings List.
- Select (highlight) the booking/s you wish to send booking requests to by holding down CTRL on your keyboard and clicking on the Booking items you want to include (ensure you click the grey box below the Field Chooser icon, in order to select the line). Alternatively, order your bookings by Type, which will, for example, display all Accommodation bookings together. Select the first booking then hold down SHIFT on your keyboard before selecting the last booking in this group.
- Click on the dropdown arrow next to Make booking
- Select Book selected…
- Then follow steps 3 to 8 for the Book All process (detailed above).
Creating Additional Contacts to Insert into Booking Requests
When you add a Supplier you are required to enter an email address in the Email field of the Supplier Tab. This email address should be the Supplier’s reservations email address and will automatically pull through to the Booking requests for that Supplier.
If you would like the option of sending Booking Requests to other email addresses instead or as well as the the main email, additional Contacts can be attached to the supplier.
To add a Supplier Contact:
- Go to the Additional Tab > Contacts Subtab of the Supplier
- Click the
 on the right hand side and a New Contact window will appear.
on the right hand side and a New Contact window will appear. - Enter their contact information into the fields on the General Tab, ensuring Email 1 is populated with the alternative reservations email address.
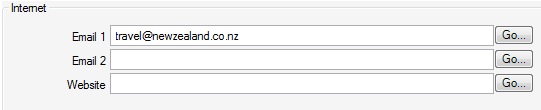
- Once you Save and Close the New Contact go to the Contacts menu on the left hand side of Tourwriter and right click on the top Contacts folder and select Refresh.
- Your new Contact will now appear at the bottom of the Contacts menu.
- File your Contact in the appropriate folder in your Contacts menu.
Adding Additional Contacts to Booking Requests
To add an additional Contact to a Booking request, proceed to the Edit Emails screen of the Tourwriter Bookings Emailer. Click on the mail symbol ![]() .
.
Replies From Suppliers
IMPORTANT – Tourwriter sends outgoing email only. All replies will be received by your own mail client (e.g. Outlook, Gmail, Mail). Once a reply is received you can reopen the Itinerary in Tourwriter and:
- Amend the Status of your booking from Requested to Confirmed in the Bookings List
- Update the Supplier reference number in the Ref field.
- Edit the Price of the Booking.
Online users have the option to upgrade to Tourwriter’s Supplier Auto Confirmation feature, please contact your Tourwriter Customer Success Executive or support@tourwriter.com.
Troubleshooting Email Booking Requests
Before you can send booking emails from the Tourwriter system, each user must check the following:
- Is the TourwriterData folder accessible from my PC? This allows your system to recognise the correct Email Template to send to Suppliers
- Have I checked my Email Signature is correct under Tools > Setup > My account details?
- Do all the Suppliers I am about to book have correct email addresses loaded?
- Have I loaded alternative Supplier Contacts against the Contacts Subtab of my Suppliers where necessary?
If your emails still fail to send, please confirm your email address under Tools > Setup > My account details has Permission to send emails via the email address you have created under Tools > Setup > Email settings. Discuss with your Tourwriter database Administrator who can also ensure that your mail server has been correctly assigned to your User account. An email to support@tourwriter.com will be their next step.