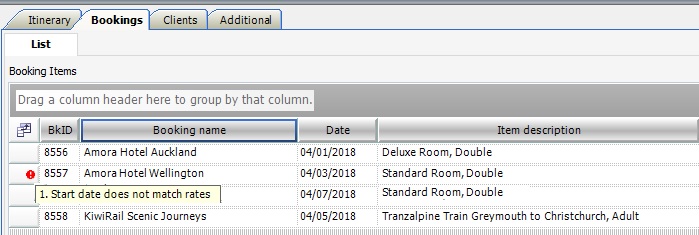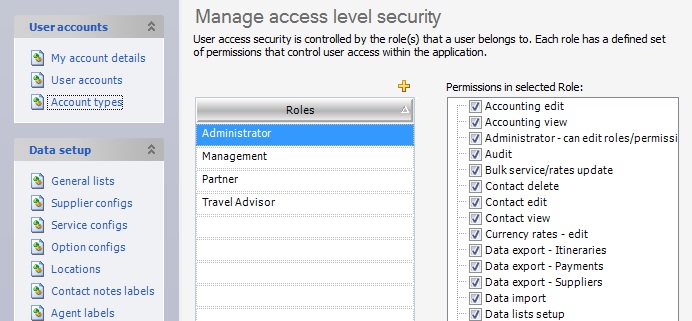The Supplier Rates Bulk Update feature is used to update itineraries with a price change made to a Season of a Supplier Service.
You may have come across an itinerary booking with a red warning sign. When you hover over it, it reads “Start date does not match rates”.
The Supplier Rates Bulk Update feature lets you change the price for a season and update the existing itineraries with the modified price. Once the Itinerary is updated, the “Start date does not match rates” error message will not be visible.
How to Bulk Update
Firstly, a User with Administrator Permissions must enable (tick) the Bulk service/rates update Permission in Tools > Setup > Account Types > Administrator > Permissions in selected Role.
Then follow the steps below to Bulk Update:
- Open the Supplier to be edited
- Highlight the Service Name
- Highlight the rates season that needs to be updated (On the Rates Subtab under the Season dates for the selected service)
- Edit the Pricing option/s for the selected season.
- Save changes.
- Ensure the edited Pricing Option and the respective Season dates for the selected service are still highlighted
- Right-click > Bulk update > click to see > the Update Bookings popup window
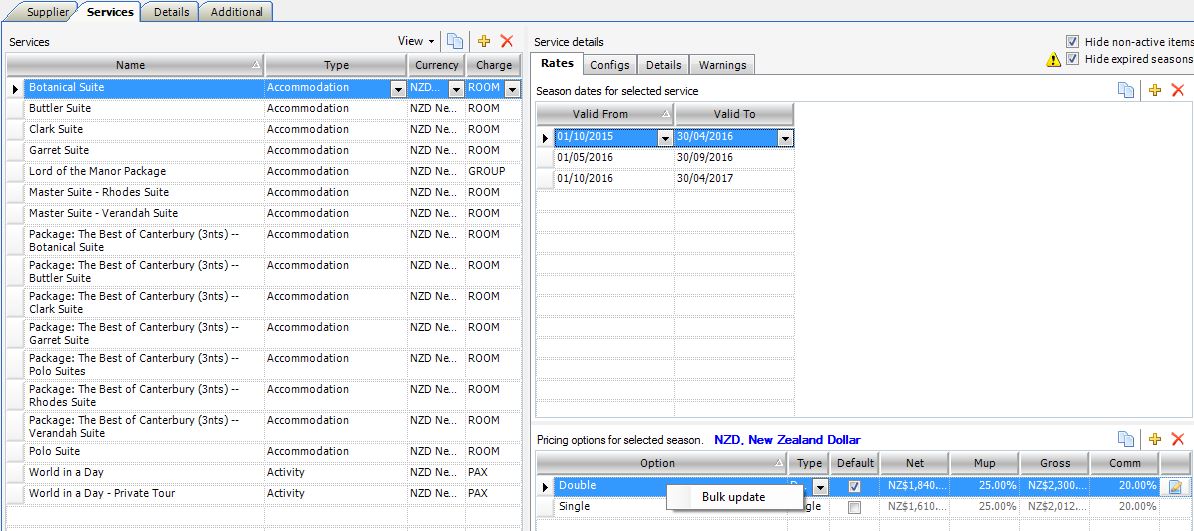
Click image to enlarge 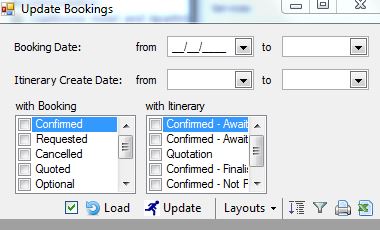
- Apply any required search filters by inputting Booking Date information and/or Itinerary Create Date information, with or without Booking and/or Itinerary Status. If no filters are required, click the Load
 .
.
NOTE – Regardless of the inputted search criteria, Tourwriter will only fetch Bookings for the season that has been highlighted at Supplier level before the Bulk Update was initiated. - Review the data and deselect any rows for Bookings that should not be updated, either by manually selecting/deselecting the tick boxes to the far left of the Bookings workspace, alternatively click the tick box
 located next to the Load icon
located next to the Load icon  to deselect all rows and then manually select individual Bookings.
to deselect all rows and then manually select individual Bookings. - Click Update
 to update Bookings.
to update Bookings.
Customisation Options
Ordering Bookings
To order by BookingStartDate (for example), click on the BookingStartDate field header. A triangle appears on the far right of the field header; this indicates the Bookings are ordered by start date, in ascending order. If the field header is clicked again, the triangle becomes inverted which means the Bookings are now being ordered by start date but in descending order.
Removing Fields
Any fields that are surplus to requirements can be removed from the workspace by clicking on the Field Chooser icon![]() and deselecting any fields within this Update Bookings popup window. These fields will be automatically removed from the Update Bookings workspace.
and deselecting any fields within this Update Bookings popup window. These fields will be automatically removed from the Update Bookings workspace.
Moving Fields
The field order can be changed by clicking on a field header and dragging it and placing it elsewhere. The field will be dropped in where the double arrow ![]() appears and once the mouse button is released.
appears and once the mouse button is released.
Adjusting Column Width
The width of each field can be adjusted by hovering the mouse at the end of the field header until a double arrow appears![]() ; double click and the field will minimise (or expand) to fit the longest piece of data that features within any cell in the field being adjusted.
; double click and the field will minimise (or expand) to fit the longest piece of data that features within any cell in the field being adjusted.
Saving Layouts
The revised layout can be saved by clicking the Layouts button and selecting Save current layout. This layout can then be loaded as a substitute to the default workspace layout, which has all fields enabled in a set order. NOTE – Bookings must be loaded into the workspace before loading the saved layout.
Filters
Filters can be applied to the fields by clicking on the filter icon ![]() .
.
Exporting
The current view can be exported to Excel by clicking on the Excel icon ![]() .
.
Expanding the Update Bookings pop up window
Hover the mouse over the bottom right corner of the Update Bookings window until a double arrow appears and then click and drag to expand.
Introducing Season-level Bulk Updates
Tourwriter now allows you to extend the Bulk update functionality to a season. Thus, updating a season updates all the options that fall under the season. Follow the steps below to perform a season-level Bulk update:
- Open the Supplier to be edited.
- Highlight the Service on the left-hand panel.
- Highlight the season that needs an update.
- Right-click the season and select Bulk Update to see the Update Bookings popup window.
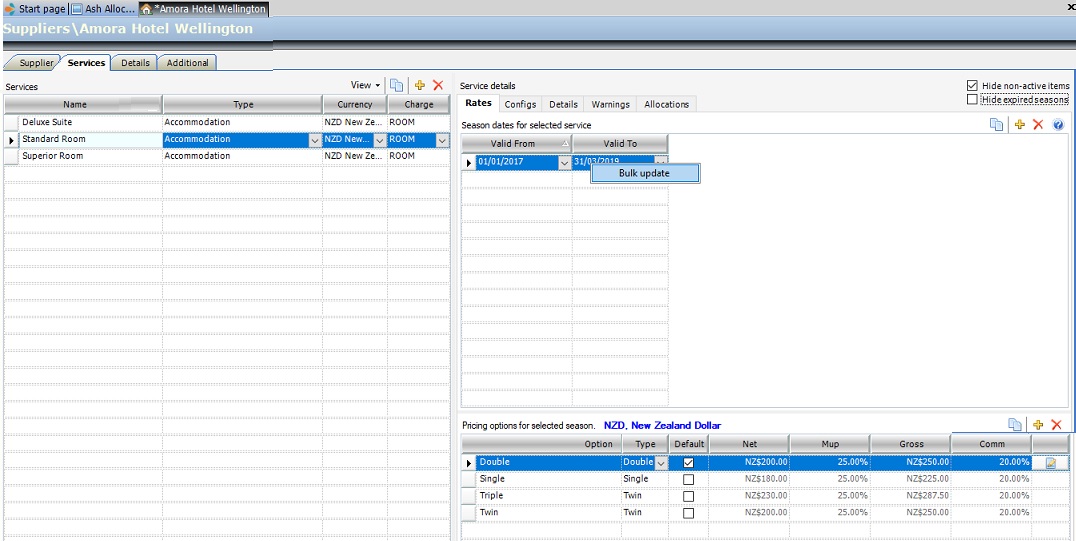
- Refer to steps 8 to 10 in the How to Bulk Update section to filter the search results and perform a bulk update.
Additional Information
- Clicking the Update icon without loading any data beforehand will not work, data must be loaded prior to updating.
- In addition to edits made to the Net, Markup, Gross and Commission fields, changes also made to the Supplier Name, Service Name and Pricing Option fields will also be reflected in the bulk update.
- Any open Itineraries must be refreshed in order to view the Bulk Update changes.