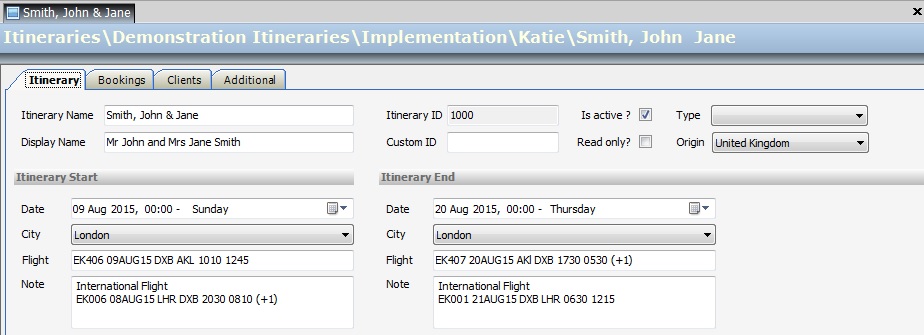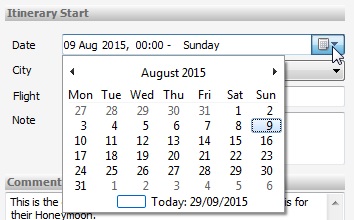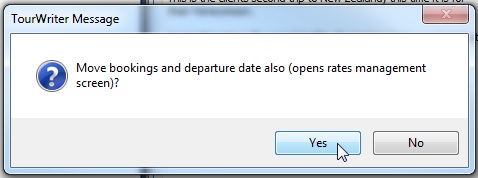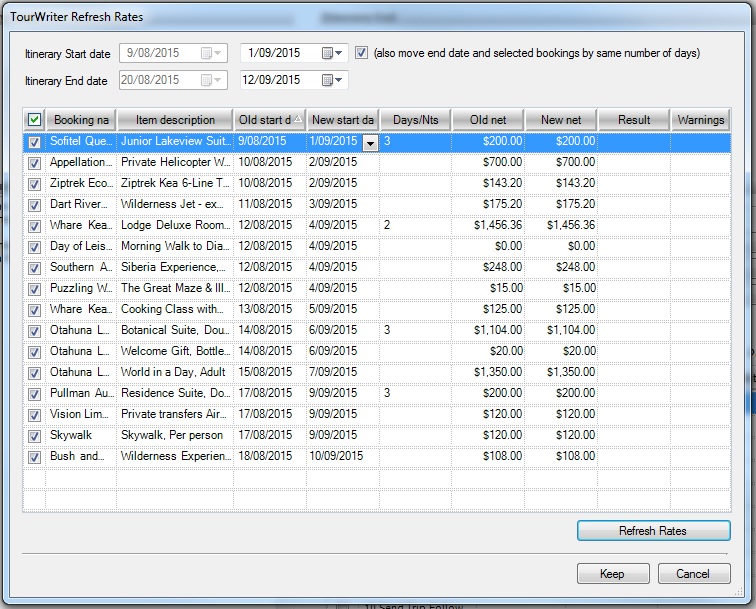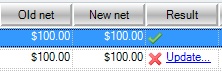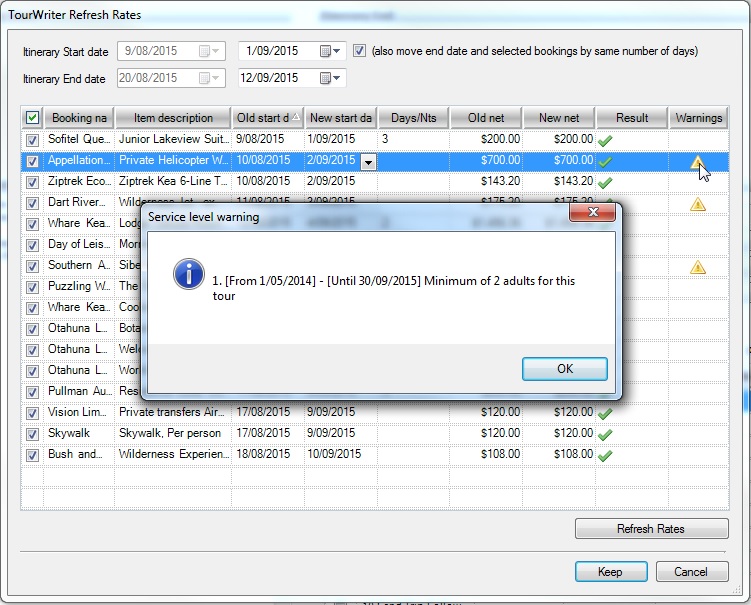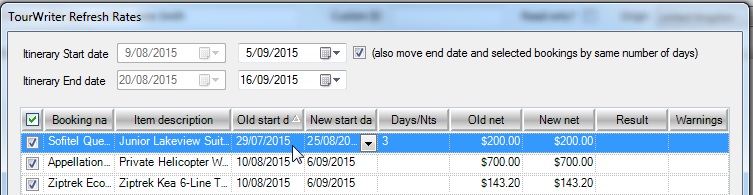This quick and easy way of moving your itinerary bookings will save you time and is less prone to human error.
To start this process, ensure your Itinerary Start and Itinerary End date fields are completed on the main Itinerary Tab:
Then review your existing Bookings List to ensure that all of your bookings are in the correct date order for your existing Itinerary, prior to changing the Itinerary Start date.
On the Itinerary Tab, click the Itinerary Start Date calendar drop down, and select your new Itinerary Start Date from the calendar.
The following message will appear. Select Yes.
The following screen will appear.
At the top of this screen you will see your old Itinerary start/end dates grayed out on the left, then your new Itinerary start/end dates to the right.
To fetch the most recent rates for your bookings (of particular importance if the new dates will cross over into a new season), click the Refresh Rates button. Tourwriter will then automatically check all of the Supplier rates for the new Itinerary dates.
The Result field will show a green tick if a rate has been obtained from Supplier level (see below). A red ![]() will show next to any bookings that you need to update rates at the Supplier level. To be taken directly to that Supplier click on Update, and within that particular Supplier update and Save the new season rates you have just loaded.
will show next to any bookings that you need to update rates at the Supplier level. To be taken directly to that Supplier click on Update, and within that particular Supplier update and Save the new season rates you have just loaded.
You may see warning symbols pop up in the warnings field. These are your supplier warnings. click on these and you can read the warning applicable to your proposed new start/end dates.
If you are happy with the new dates and rates, click the Keep button (or to retain your old Itinerary Start, End and Booking Dates, click the Cancel button). Save your Itinerary. Your Itinerary Start and End Dates will now be updated on the main Itinerary Tab and in your Bookings List.
Note: Bookings with Accounting lock ON, will not move/refresh to new dates.
Troubleshooting
If some of your bookings do not change dates properly (example below), it means that the items in your Bookings List do not match your Itinerary Start and End dates.
You must correct this before being able to perform the Refresh Rates process.
- Change the Itinerary End Date first, so that it matches the last day from the Bookings List (or day after, if no bookings held on Itinerary End Date).
- Change the Itinerary Start Date so that it matches the first day from the Bookings List (click No when prompted to open rate maintenance screen).
- Save your changes.
- Now that your Booking Dates match your Itinerary Start and End Dates, you can go ahead with the date shift as per the instructions above.