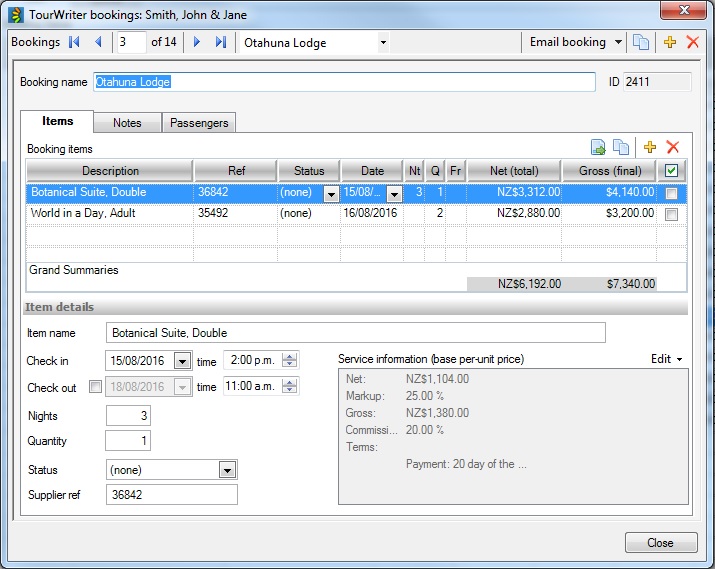The above video gives step by step examples on how to edit prices for individual Services, using the Tourwriter Bookings Window.
To open the Tourwriter bookings window, double click on the applicable Booking Name in your Booking Items list.
At the very top of the window you can conveniently navigate your way through the various Booking Items in your Itinerary by clicking on the blue forward and backward arrows. Alternatively, you can select the Booking Item you wish to view from the adjacent drop-down box .
Also at the very top of the window (on the right) is an Email booking button, which allows you to either Book this.. or Book all… These options are very similar to the Book all.. and Book Selected .. options offered by the Make booking button the Bookings List Subtab.
The Tourwriter bookings window has four Subtabs:
- Items
- Notes
- Passengers – This is a part of the Groups module, for more information please contact your Tourwriter Customer Success Executive.
- Details
Items Subtab
The Items Subtab in the Tourwriter bookings window displays all of the information about a particular Item. We recommend making any required edits in the bottom half of the window under Item Details. All changes will be reflected in the Booking items list in the top half of the window and will flow through to your Booking items list in your itinerary. The Tourwriter bookings window allows you to perform the follow edits:
Change the Item Name/Description Field
If you need to adjust the name of the Service, you can amend, add or delete information here. This will only affect this Service Name in this Itinerary; it will not affect the information under the Supplier.
Change the Check in and out or Start time and End time/Date Fields
To change the date of a Service (e.g. change an activity booked to occur on Day 2 rather than Day 1 of your Itinerary), you can select the new date of the booking by clicking the existing date and navigating through the calendar to select the new date you require. If you would like to adjust the Check out/End time date then tick the box, and this will allow you to amend it. The date that it locked in initially is based on the Check in and Nights fields.
If you need to change all of the booking dates in your itinerary, you are able to automate this process. For more information regarding this please read our post How to Move Itinerary Dates.
Change Time Field
To change a booking time simply over type the time that has been entered or select (highlight) the hour and then minutes and use the adjacent up and down arrows.
Change the Number of Nights/Nts
Add in, or over type the number of nights required for an accommodation or rental car. This should not be needed for activities.
Change the Quantity/Qty
Add in, or over type the quantity required for an activity, meals etc
Change the Booking Status
The Bookings Status field allows you to record the status of bookings by selecting the appropriate Status of a booking (e.g. Confirmed, Cancelled, Waitlisted) from the Status drop-down options.
Insert Booking Supplier References
Any Supplier Reference (i.e. reference provided to you by the Supplier at time of booking) details provided to you upon confirmation of your booking requests should be entered/updated in the Supplier ref field.
Edit Pricing Within an Itinerary
If pricing loaded at Supplier-level is indicative only (or, loaded as $0.00), you can edit the price of your bookings once your Supplier has confirmed the price/rate with you.
Double-click on the Booking that you would like to edit the pricing for, this will open the Tourwriter bookings window. Edit the price or payment terms by using the Edit button above the Service information box at the bottom right of this window.
- Click the ‘Edit’ drop down menu (above the grey Service information box situated bottom-right), and select ‘Price’
- This opens a Tourwriter Price Editor window. Choose your editing option, and then in the Edit price area, enter your updated prices for this booking. You may also wish to tick which Rounding option you would like to apply
Notes Subtab
The Notes Subtab is what we call Quick Notes. It provides the opportunity to add or edit notes for the following fields:
Booking field – Notes in this field will display on the booking email to the supplier.
Voucher field – Notes in this field will be included on the voucher for this booking request.
Publishing – Notes in this field will display on your Quotation or Final Itinerary, typically programmed to appear above your Publishing Content for that supplier or service.
Private – This note is not published anywhere and can be used to record notes for yourself regarding this booking.
Please be aware that all comments in the Quick Notes will be specific to all bookings with the same Booking ID (BkID) with that Supplier. To learn how to split your bookings, check out Splitting Bookings.
For more in depth information on Quick Notes, check out the Booking Notes Subtab – Adding Notes to Bookings video.
Details Subtab
The Details Subtab allows multiple pick up and drop off details to be added. For more information about this Subtab, please check out this post.