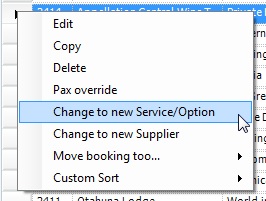Rather than dragging and dropping a new booking item into an Itinerary, then deleting the old one, you may like to use the Change to a new Service/Option function.
This option is particularly useful when you want to change an existing booking to a different service (e.g. room type) type and/or different Pricing option (e.g. change from twin to single occupancy).
IMPORTANT – If you have already received a price for this booking from your Supplier, make a note of the rate before using this function. Since you will be looking back at supplier rates (which could potentially be set to $0.00) you will need to update your pricing once you have gone through this process.
- On the list of Booking Items, highlight the booking line you wish to change and right click
- Select Change to new Service/Option
- The Choose rates popup window for the Supplier will appear
- Highlight the new Service and/or Option you would like to book
- Select OK
- Tourwriter will insert the selected Service/Option into the Itinerary Booking Items list, accordingly (replacing the old booking)
- Update the pricing if required
- Save your changes
Changing to a New Supplier
Use this option if there is an existing booking (e.g. activity booking) but you would like to change the booking to a completely different Supplier and Service. This function is useful if a booking request has been sent but the Supplier does not have availability for the dates, and you need to think of another option for your client.
- On the list of Booking Items, highlight the booking line you wish to change and right click
- Select Change to new Supplier
- The Add new booking popup window will appear with the Search Tab open
- Search by typing in the full or partial Supplier Name and press Enter or click the Search button below.
- For a more refined search, search by Service type and/or City and/or Region and/or Grade, selecting from the drop-down options offered in each field.
- Once you have populated the Search fields click the Search button below
- To begin a new search click the Clear button and repeat the above process
- Once you have found the Supplier you wish to use, double click on the specific Supplier and Service on the right. This will open the Supplier information in the Select Tab and allows you to add it to the Itinerary you are working on
- The existing Season (i.e.based on your existing itinerary dates) will automatically be selected
- Tick the required Option (in the Pricing option for selected season workspace). Ticking an Option will display the Service and Option information in the Selected bookings area at the base of the window
- Populate the Date, Time, Nts/days (if applicable) and Qty fields as required. We recommend that you check the Booking Items List to ensure that your new details match that of the older booking
- When you are happy that all the details are correct click the OK button at the bottom of the window
- Tourwriter will insert the selected Service/Option into the Itinerary Booking Items list, accordingly (replacing the old booking)
- Update the pricing if required
- Save your changes