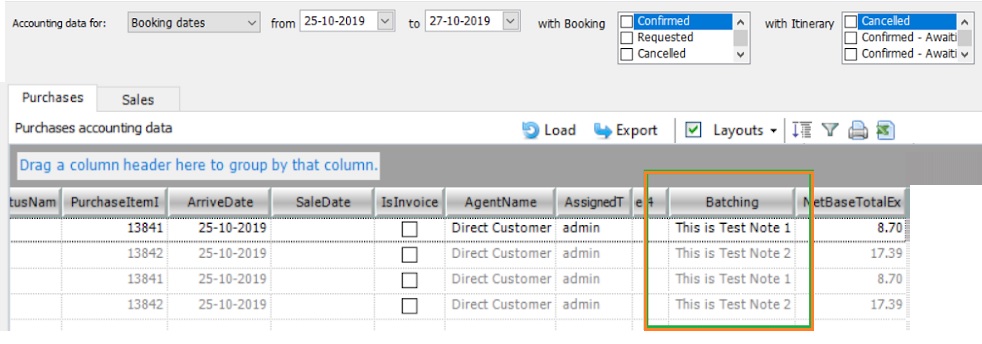Your Accounting Purchases report now includes a Free-Form Text field to “Batch” or group your data. The data added to the Batch field can filter invoice information when running the Accounting Purchases report. The field may typically have a date value detailing when the booking is reconciled.
The Batch field appears in three sections in Tourwriter:
- Bookings List tab
- Itinerary Accounting Purchases
- Bulk Accounting Purchases
Batching Accounting data for an Itinerary
You can batch your accounting purchases data for an itinerary and export it. Here’s how you can do it:
- Enable the Batching field by selecting the Field Chooser
 in the top left corner of the Bookings List tab.
in the top left corner of the Bookings List tab. - Add free text to the Batching field, similar to the Comments field.
Information added to the Batch field typically indicates the Booking to be reconciled. As an example, you could add your initials followed by the reconciliation date to indicate that you have reconciled the booking.
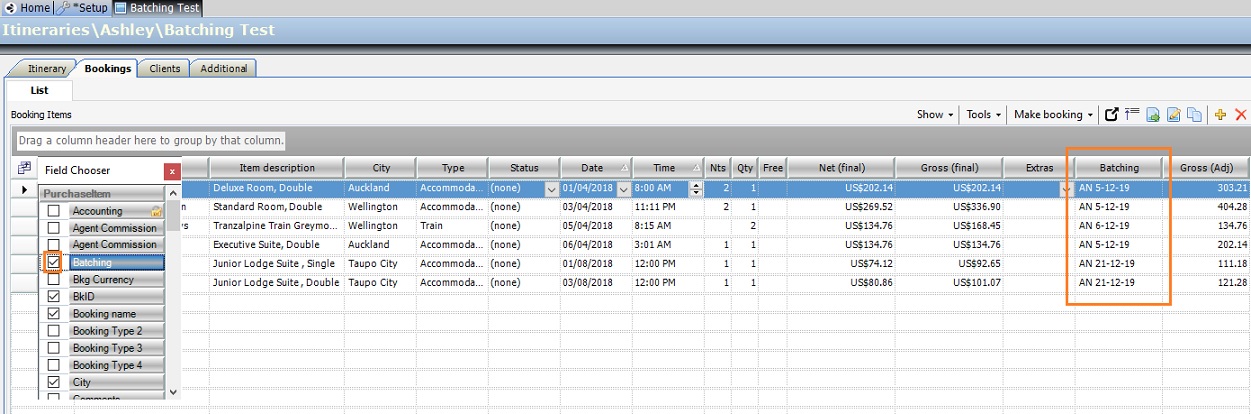
- Save the itinerary.
- Head to the Additional > Accounting tab and select the Purchases subtab.
- Select Load to populate the accounting purchases data.
- Enable the Batch filed by selecting the Field Chooser, similar to enabling it on the Booking List tab.
- Scroll to the right to view the Batching field. The information added to the Bookings List tab will appear on the Accounting Purchases report.
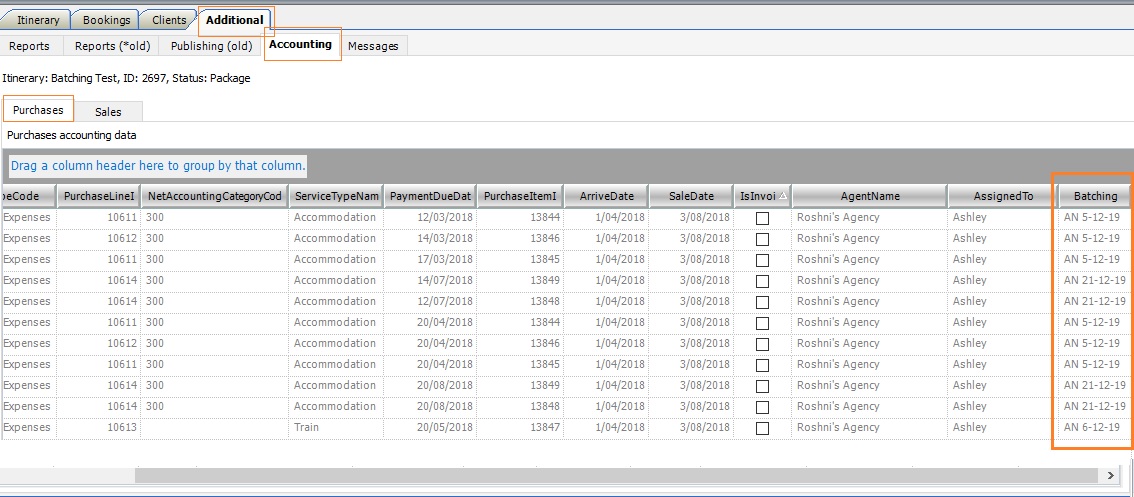
Batching Accounting data for all Itineraries
Just as you exported Accounting Purchases information for an itinerary, you can export it for all itineraries. Here’s how you can do it:-
- Navigate to Tools > Additional > Accounting Export.
- Filter the fields based on the following options:
- Display accounting data based on Booking dates or Itinerary dates.
- Choose a date range you wish to export accounting data for.
- Select one or more fields within each of the status option.
- Follow steps 5 through 8 in the Batching Accounting data for an Itinerary section to view Batching information added across multiple itineraries.