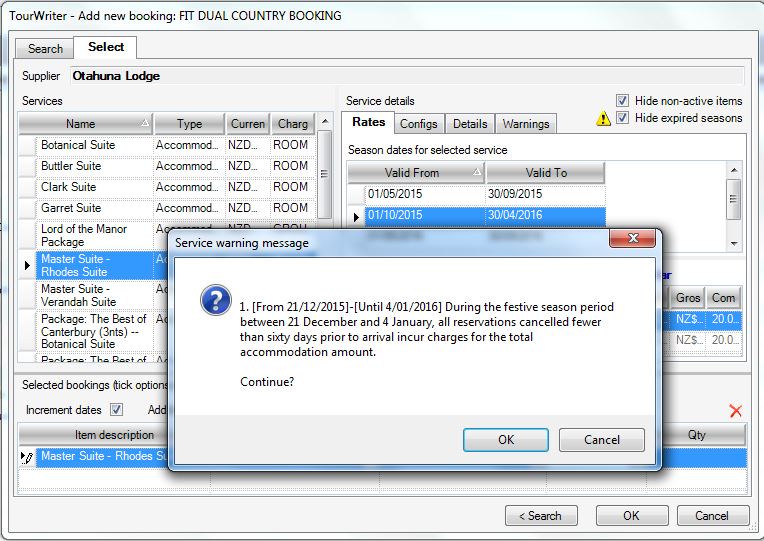This is where specific Service and/or Supplier information can be entered as Warnings across a certain date range. The purpose of loading warnings is to alert the user that the Service or Supplier may not be an appropriate option. Applicable warning messages (once loaded) will pop up when the Service or Supplier is dragged and dropped into an itinerary.
Where Are Service and Supplier Level Warnings Stored?
The Services > Service Details > Warnings Tab within the Supplier record is where specific service and/or supplier information can be entered as warning messages across a specified date range.
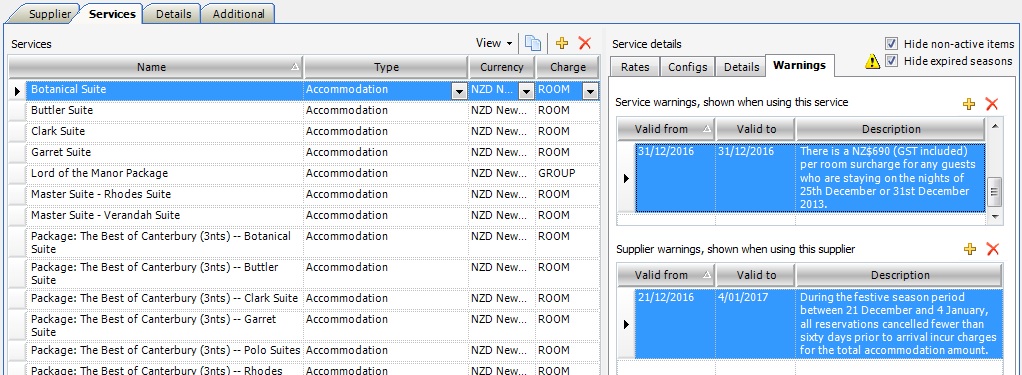
Applicable warning messages will pop up should the Service or Supplier be dragged and dropped into an Itinerary.
How To Set Up Service Level Warnings
- Click the Warning Tab located in the Supplier’s Service details work space
- Ensure the correct Service is highlighted within the Services field and then click
 (above the Description field) to add a warning message for this Service
(above the Description field) to add a warning message for this Service - The dates in the Valid from field and the Valid to field default to today and tomorrow’s dates respectively, click the down arrow in each field to access the calendar and change the dates accordingly
- Add the warning message in the Description field
- Save changes
Service warnings; shown when using this service
Example of a Service level warning message:
Valid From 01/04/2017 Valid To 30/04/2017: Family Suite closed for refurbishment
Valid From 01/07/2017 Valid To 30/07/2017: Hotel restaurant closed in July
How To Set Up Supplier Level Warnings
- Click the Warning Tab located in the Supplier’s Service details area
- Click
 (above the Description field) to add a warning message for this Supplier (it does not matter if a service/season date range/service warning message is also highlighted)
(above the Description field) to add a warning message for this Supplier (it does not matter if a service/season date range/service warning message is also highlighted) - The dates in the Valid from field and the Valid to field default to today and tomorrow’s dates respectively, click the down arrow in each field to access the calendar and change the dates accordingly
- Add the warning message in the Description field
- Save changes
Supplier warnings; shown when using this supplier
Example of a Supplier level warning message:
Valid From 31/12/2017 Valid To 02/01/2017: Minimum 3 night stay applies
Valid From 25/12/2017 Valid To 25/12/2017: Closed on Christmas Day
IMPORTANT – Entering a Warning Message will warn (i.e. create a popup warning message when the related Service is used in an itinerary), but will not prevent the user from adding a Service into an Itinerary Bookings List, or from sending off a Booking Request to a Supplier.
Customisation Options
Ordering Warnings
The Warnings (within a Supplier) are, by default, ordered in ascending order of the Valid from field. This is a useful display option, however if you wish to order by an alternative field, such as Description (for example), click on that field header. A triangle appears on the far right of the field header – this indicates the warnings are ordered by Description, in ascending order. If the column header is clicked again, the triangle becomes inverted which means the warnings are now ordered by Description, but in descending order.
Moving Fields
The field order can be changed by clicking on a field header and dragging it and placing it elsewhere. The field will be dropped in where the double arrows appear and once the mouse button is released.
Adjusting Field Width
The width of each field can be adjusted by hovering the mouse at the end of the field header until double horizontal arrows appear; double click and the field will minimise (or expand) to fit the longest piece of data that features within any cell of the field being adjusted.
Reviewing Warnings When Booking Dates Are Changed
Changing an itinerary start date or an individual booking date may mean different or new service or supplier level warnings apply; a window will pop up and ask if you would like to Open rates management screen to refresh rates and check warning?. Click the Yes button. You will then be given the options to Refresh Rates, Keep or Cancel. This pop up will appear if dates are changed in the following locations:
- Itinerary Start Date field
- Booking Start Date field within the Booking Items work space
- The two Booking Start Date fields in the Tourwriter bookings pop up window (i.e. the window that opens up when a booking is double clicked from the Booking Items workspace)
Click Refresh Rates within the Refresh Rates pop up window. Warnings should be reviewed if a yellow triangle (![]() ) appears within the Warnings field for any of the booking items. To review Warnings, simply click the
) appears within the Warnings field for any of the booking items. To review Warnings, simply click the ![]() .
.