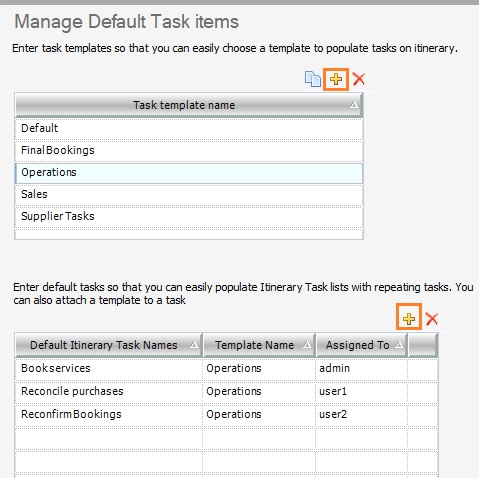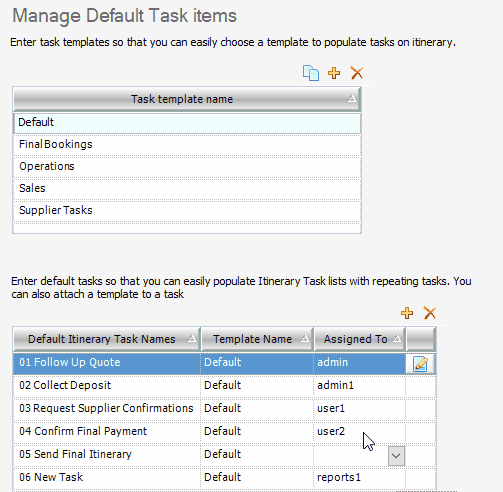The Default Tasks feature now lets you assign a task to a Tourwriter user. The feature allows you to associate a time-frame to the task and lets you pick a task’s due date based on options. The “Task Term Editor” is available under Tools > Setup > Default Tasks. You can assign a term to a task based on a list of drop-down values.
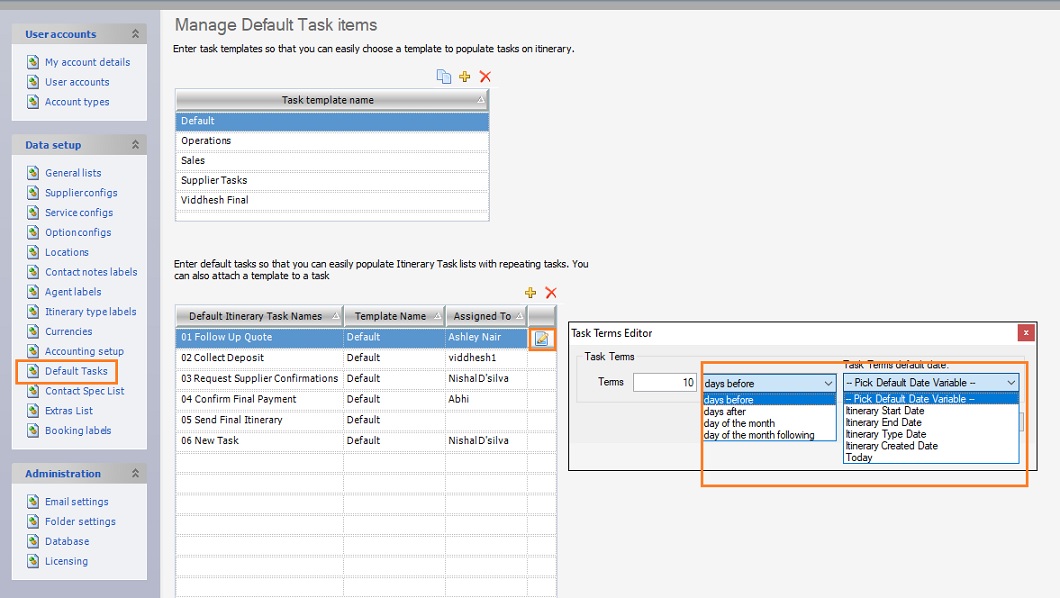
Task Terms Editor
You can set a task’s due date based on the following options:
- Days Before
- Days After
- Day of the Month
- Day of the Month Following
The due date term can be set to one of the following Task Terms:
- Itinerary Start Date: The Itinerary start date added to the Itinerary tab
- Itinerary End Date: The Itinerary end date added to the Itinerary tab
- Itinerary Type Date: The date that appears on the Type 3 column. You can add a label to the Type 3 column by heading to Tools > Setup > Itinerary type labels.
- Itinerary Created Date: The Itinerary creation date.
- Today: The current date.
Note: Once the Due Date is set as per the task term, you can still change it.
Multiple Task Lists
Adding all your tasks to a single Default Task list in Tourwriter can be cumbersome. You can now combine associated tasks and assign them to a Task template. You can create several such Task templates. Having multiple Task lists lets you associate similar tasks to a Task template. For example, all tasks for a guided itinerary can fall under the Guided Task template. And the tasks for a self-driven itinerary can be termed Self-driven Task template.
Managing Task Lists
Your existing Task List is now labelled Default. The tasks in the Default Task template are listed in the lower grid. Follow the steps below to manage your Task list:
- Click
 on the upper grid to add a new template.
on the upper grid to add a new template. - Select the newly added template and add tasks to the lower grid the same way.
You can even create a copy of a Task List. Once you have added tasks to your Template, you can create a copy of the template and amend the necessary information on the new template.
- Select a Task List in the upper grid and click
 to create a copy of the Task List. The copied Task list is added to the bottom of the records.
to create a copy of the Task List. The copied Task list is added to the bottom of the records. - Assign the Task to a user from the Assigned To dropdown in the lower grid.
- Click through different Task lists at the top to display the pertinent tasks on the lower grid. The tasks in the lower grid are contextual, which means the information in the lower grid is unique to each Task template in the upper grid.
- Click the
 icon based on the Task Terms Editor.
icon based on the Task Terms Editor.
Note: Tasks associated with a Task template appear under it by default. You can reassign a task to another Task template through the drop-down option.
Populating Itinerary Tasks
Once you have created Task templates, you can add a template to an itinerary. To add a Task template, follow the steps below:
- Open an itinerary and head to the Itinerary tab.
- Select Populate under the Tasks grid. This opens the Choose Task Template window
- Select a Task Template from the window and click OK.
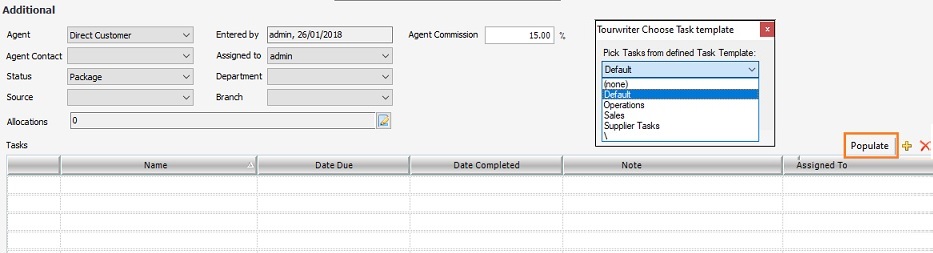
- If the Tasks grid is pre-populated with tasks from the template you are adding, they won’t be re-added as seen below. Select Yes to continue
Note: When populated to the itinerary, the Tasks are assigned the default assignees set in the Setup area. Tasks can however be assigned to different users once added to the itinerary.
- To assign a task to a different user, select the user from the Assigned To field.
- Mark off the task by clicking the check-box in the left-most column.
Note: A user can view all the tasks on the itinerary. A user can mark off their tasks after logging in. For instance, the second task in the screenshot below, 01 Follow Up Quote, is assigned to the user admin. Once admin logs into Tourwriter and opens the itinerary, they can view all the tasks on the itinerary. However, the only tasks the admin can mark off are the tasks assigned to themselves and the tasks that are unassigned, i.e. the ones shown as assigned to (none).
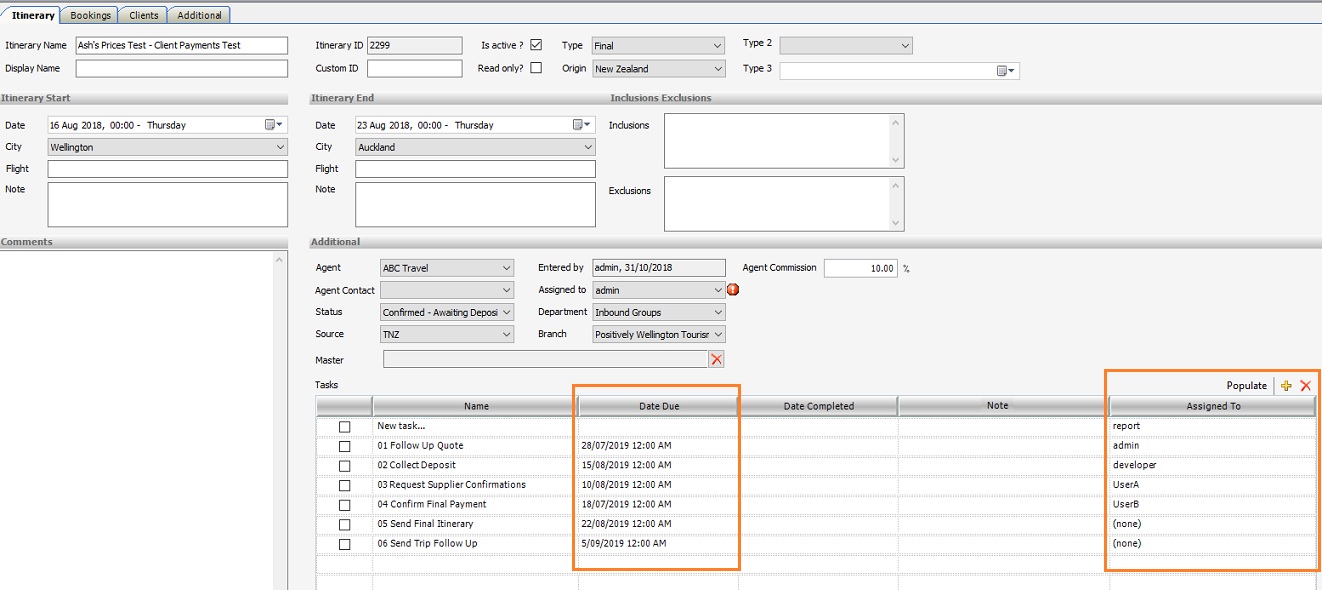
The New Task Outstanding Report
The Task Outstanding Report is a General report that displays the pending tasks in all your itineraries. To see a glimpse of what the report looks like, refer to the Tasks Outstanding Report section in the Suites of Reports article. We have updated the Tasks outstanding report to reflect the above changes. The new report continues to sort by Task Owner. Task Owner now refers to Task owner instead of Itinerary owner. If a Task is unassigned, then by default the Itinerary Owner is considered the Task Owner.
Download the new Report here.