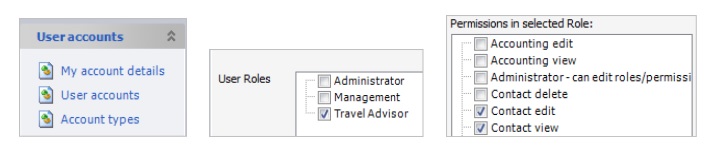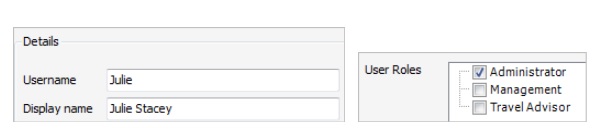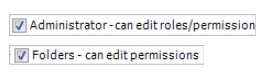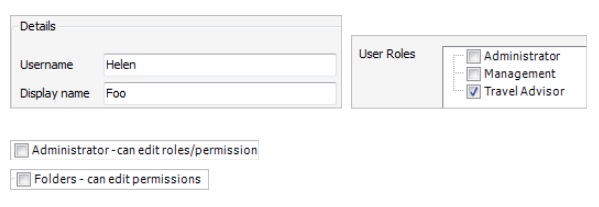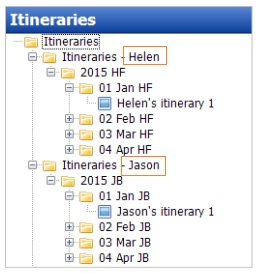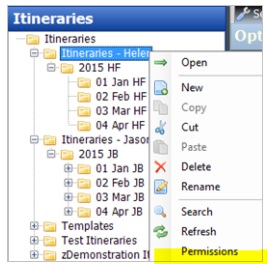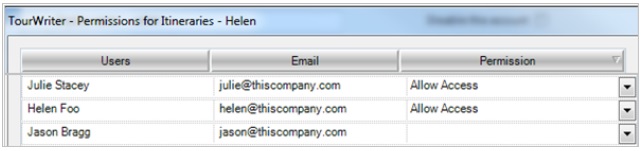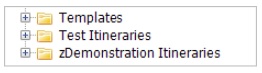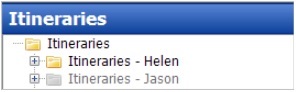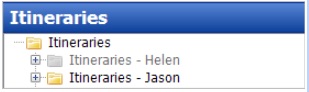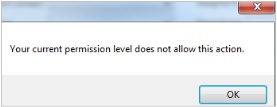The Folder Permissions is a fully-functional feature that is now available on your Tourwriter database. The feature lets you restrict access to a folder to staff that have the necessary permissions to access it. We recommend that you use Tools > Setup > User Accounts and Account Types, to control which staff have access to different aspects of Tourwriter. Alternatively, you can allow staff to access, view and edit only a defined set of areas of the Tourwriter Database.
You can also use Folder Permissions to allow and restrict staff from accessing information contained within folders of the Itineraries, Suppliers and Contacts menus.
Folder permissions may be used when, for example:
- Staff keep separate folders of their agent contacts
- Staff keep separate folders of their passenger contacts
- Staff are only permitted to access their own itineraries
Access Level Permissions
Tourwriter sets designated permission levels by configuring three default roles, Administrator, Management and Travel Advisor. Additional roles can be added to the list by customising the permissions for the role.
Administrator Permissions
At least one person in the business should be set up in an Administrator role, and have access to all permissions in Tools > Setup > Account Types. This person can set permissions on folders, for all other staff members using Tourwriter.
In Tools > Setup > Account Types, this staff member will be allowed access to all Permissions, including the ones below:
This means that Julie can edit roles and permissions for other staff members and is able to set folder level permissions (for folders she has access to).
Other Staff Permissions
The example below shows that Helen is a Travel Advisor, and does not have the ability to change Roles or Permissions in a selected Role. Helen also does not have Permission to allow different staff to access and/change Folders (i.e. These Permissions are un-ticked).
Folders – Can Edit Permissions
Folders – Can Edit Permissions is ticked
- Allows a staff member to change permissions on a folder e.g. right click on a folder, and add permission for staff members to access folders.
- Note that this staff member can only change permissions on folders they have access to themselves.
Folders – Can Edit Permissions is not ticked
- This staff member cannot change permissions on any folders. The right click > Permissions option on Folders is not available to them.
Allowing Folder Permissions
First, the Administrator sets up all folders required by staff.
In this example, Helen and Jason have been set up with an Itineraries folder each, and have sub-folders within them. The Administrator must set permissions so that Helen and Jason can see their own folders, but not the other person’s.
The Administrator will right-click on the top-level itineraries folder for Helen, and select > Permissions.
In the Permissions column, selecting ‘Allow Access’ gives both Julie (the Administrator) and Helen access to Helen’s Itineraries folders, but Jason does not have access.
For Jason’s Itineraries folder, Julie and Jason will be set permissions, but not Helen.
Note: Permissions affect all folders, so if your staff need access to folders where Templates are held, or folders for Demonstration or Test itineraries – be sure to allow the relevant staff access to those folders too.
View Itineraries Folders
Now that permissions have been set, when Helen accesses Tourwriter, she only has permission to access her own itineraries folder. Helen can see Jason’s folder, but it is greyed out.
Jason can access his own itineraries folder but not Helen’s.
Tourwriter Search
When any member of staff makes a search using the CTRL+F keys, all results from all folders will be displayed e.g. if searching for “itineraries > name contains” .
From the results list, any staff can open any itinerary but their folder permissions restrict them from saving any changes that they may try to make.
Please contact your Customer Success Executive or the Support team to enable Supplier Allocations in your database.