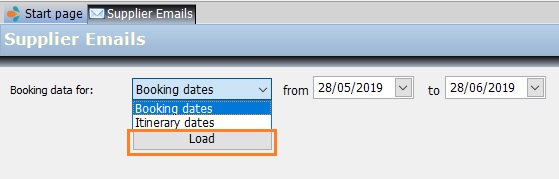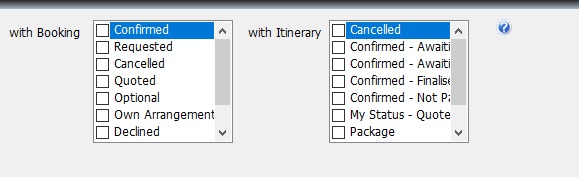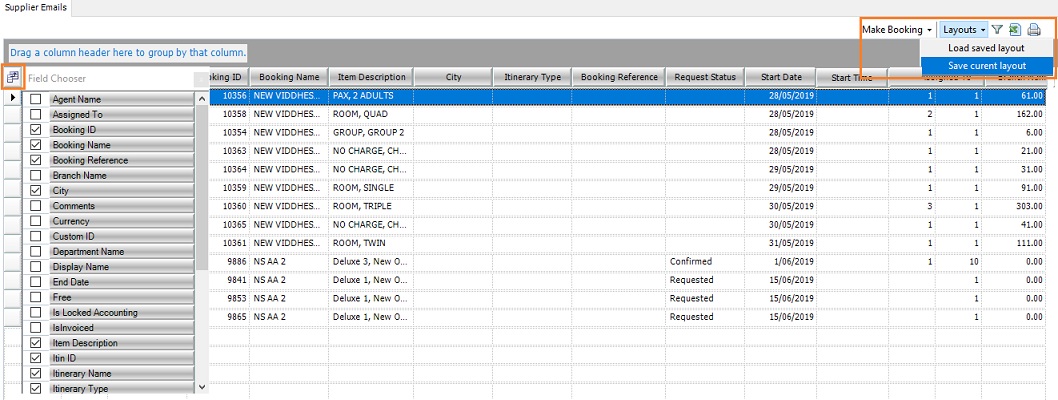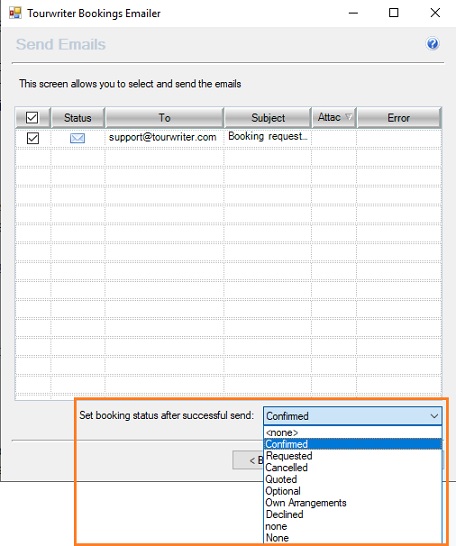The traditional Booking Email Template restricts you to send Supplier bookings within an itinerary. Bulk Booking Emailer extends the existing functionality to allow you to send bulk bookings across multiple itineraries. With this new booking functionality, you can perform multiple tasks, such as filter the booking statuses, search bookings by a date range, save a booking layout to use later and much more.
The bulk booking emailer feature lets you send bulk emails through a single booking template to several suppliers ranging multiple itineraries.
The Supplier Emails window
To access the new Supplier Emails window, head to Tools > Additional > Supplier Emails.
Search Bookings
You can search bookings by adding a date range to either your booking dates or itinerary dates.
- Select either Booking dates or Itinerary dates from the drop-down list in the Booking data for: field.
- Select a date range.
- Click Load
- Filter your search results by enabling one or more Booking statuses and Itinerary statuses. You can select one or more fields within each of the statuses options.
Note: The with Booking and with Itinerary fields lists all the statuses loaded in Tools > Setup > General lists > Itinerary status and Tools > Setup > General lists > Request status
Personalising your Layout
To personalise the fields you view on the Supplier Emails window, select the Field Chooser ![]() (top left of the Supplier Emails workspace).
(top left of the Supplier Emails workspace).
- Choose your preferred Fields by ticking or unticking the required fields.
- Arrange the selected fields into your preferred layout.
- Click Layouts at the top right of the main window, then Save Current Layout. You can use the saved layout later.
Filter, Print & Export your Layout
- Click the Filter icon
 to enable field data filters. Select a field heading to filter by that field.
to enable field data filters. Select a field heading to filter by that field. - Click the Print icon
 to preview the page before printing the current data view.
to preview the page before printing the current data view. - The current layout can be exported to an excel sheet in the .xls format. Click the Export icon
 , to export the preferred layout from Tourwriter.
, to export the preferred layout from Tourwriter.
Booking Bulk Emails
The Booking Emails template structure added to the itinerary is replicated across to the Supplier Emails window. To learn how to add a Booking Email Template, refer to the How to add an additional Booking Email Template section.
Saving copies of sent emails
At a time, Tourwriter lets you send a single booking request or multiple bookings. Once sent, you can save the booking details by following the steps below:-
- Select a booking status or keep it default, i.e. <none>, on the Booking Emailer screen
- Say you have changed the booking status to Confirmed as shown. You can find the confirmed booking requests under Itinerary > Additional > Messages tab.
- You can read the sent emails by heading to your Supplier > Additional > Messages tab. To view the details of a specific email, highlight the row and double click. This opens the email and presents the option to print the correspondence.