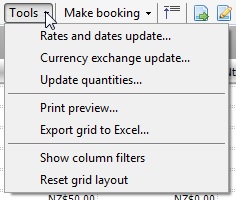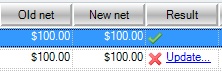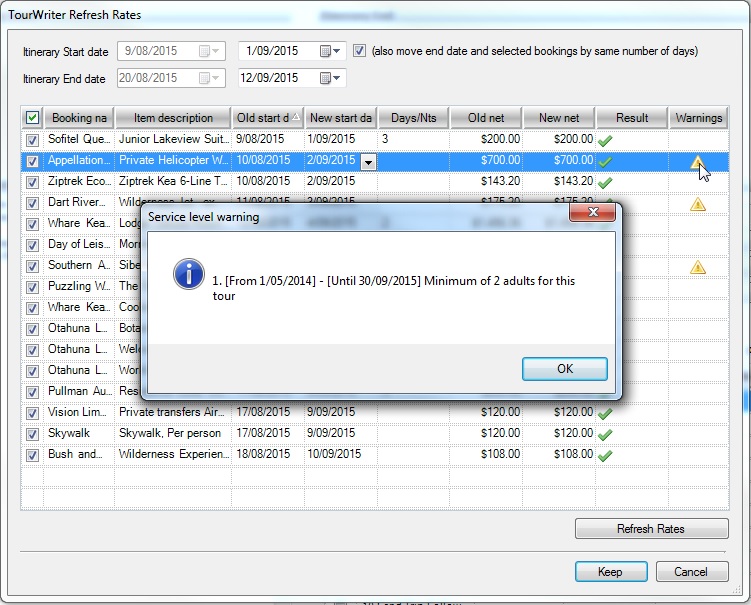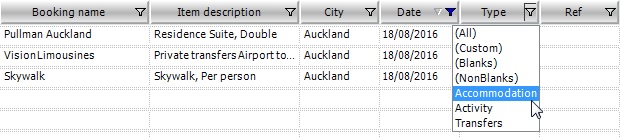The Tools drop-down button allows you to perform additional functions as shown in the image below.
Rates and Dates Updates…
Clicking on this option will allow you to view the Tourwriter Refresh Rates popup window.
You can change an Itinerary Start date here. You will then be given the option to apply (tick) New start dates to all of the Booking Items within your Itinerary. You will also be able to view the Old net and the New net amounts for each Booking Item.
To fetch the most recent rates for your bookings (of particular importance if the new dates will cross over into a new season), click the Refresh Rates button. TourWriter will then automatically check all of the Supplier rates for the new Itinerary dates.
The Result field will show a green tick if a rate has been obtained from Supplier level (see below). A red ![]() will show next to any bookings that you need to update rates at the Supplier level. To be taken directly to that Supplier click on Update, and within that particular Supplier update and Save the new season rates you have just loaded.
will show next to any bookings that you need to update rates at the Supplier level. To be taken directly to that Supplier click on Update, and within that particular Supplier update and Save the new season rates you have just loaded.
You may see warning symbols pop up in the warnings field. These are your supplier warnings. click on these and you can read the warning applicable to your proposed new start/end dates.
If you are happy with the new dates and rates, click the Keep button (or to retain your old Itinerary Start, End and Booking Dates, click the Cancel button). Save your Itinerary. Your Itinerary Start and End Dates will now be updated on the main Itinerary Tab and in your Bookings List.
Currency Exchange Update…
Use this option every time you use different currencies, or when a currency error warning ![]() appears in a Booking.
appears in a Booking.
Click on Currency exchange update… to open the Tourwriter Update Currencies window. Please note this can also be achieved by clicking on the Output Currency (change) link provided at the bottom of the Bookings List.
By default, Output Currency defaults to your Base Currency. You will see that the Itinerary Currency field appears in grey.
To change the Itinerary Currency click on the (change currency) link (above the Itinerary Currency field). This will enable you to change the Itinerary Currency by selecting an alternative Itinerary Currency from the drop down options on offer.
Tick (check) the Booking Items you want to update (far left)
If you are using Spot Rates click the Load Internet Rates button. Alternatively you can manually enter the rate you want to use.
If you are using Forward Currency Rates click the Load fwd currency rates (no buffer) button.
Please note that the name of the button at the bottom of the Tourwriter Update Currencies window is different depending on the type of rates you are loading (spot or Forward Currency).
Alternatively you can use the Adjustment field to to add a margin (percentage) to ALL of the rates.
Update Quantities…
Selecting this option opens the Tourwriter Updated Quantities popup window which is used to edit the Quantity of the Booking Items. Find out more about this area here.
Print Preview…
Selecting this option opens a Print Preview popup window from which you can edit your image of the Bookings Items List prior to printing.
Export Grid to Excel…
This option allows you to export an Itinerary to Excel.
Show Column Filters
This option allows you to filter Booking Items by any of the categories within a field. For example you may wish to apply a filter to the Date field so that you are only viewing Booking items that occur on the date you have selected. After that, you can also narrow it down further by filtering other fields too.
When you have applied a filter to a field, the filter icon for that field will change from the outline of funnel to a solid funnel.
You can unfilter your Booking Items list by selecting (All) from the Filter drop-down. However, the filter icons will remain until you close the Itinerary.
Reset Grid Layout
This option returns the Booking Items list to the default settings (i.e. selecting the Reset Grid Layout option will cancel any saved layout settings you had).