For a multitude of reasons, it is vital to enter time data into Tourwriter both accurately and in the correct places. The information provided here should help you to become an expert at managing time information for both Suppliers and Itineraries and ultimately for your client documentation. It truly is all about the detail.
Suppliers
You are able to load start and end times (for example, Check-in and Check-out times for Accommodation and Start and End times for activities) on the Details Subtab under Services > Service details. This information is useful when operators that have set start and end times. It is important to note that these times are in 12 hour clock with AM or PM required.
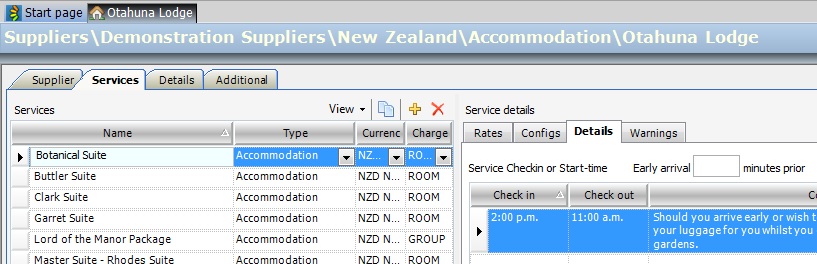
In the Comments field you can also add details for each set of times (eg. Only available weekends). Please note that the comments loaded here will show in the drop-down time box when you pull the applicable Service into an Itinerary. The population of any of these fields is optional.
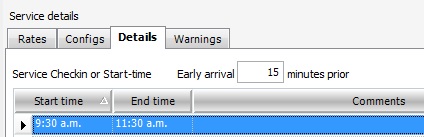
You can also load an Early Arrival time, by entering the required amount of minutes prior into the field provided above the Check-in and Check-out (or similar) fields. The time shown on vouchers and possibly quote reports (if this option is coded) will then show this earlier time. This is very useful for activities where a client must arrive (check -in) 15 minutes prior to the departure time.
Itineraries
On the Itinerary Tab you are able to set an overall Itinerary start and Itinerary End time in the Itinerary Date field. This is set to 24 hour clock and automatically shows 00:00.
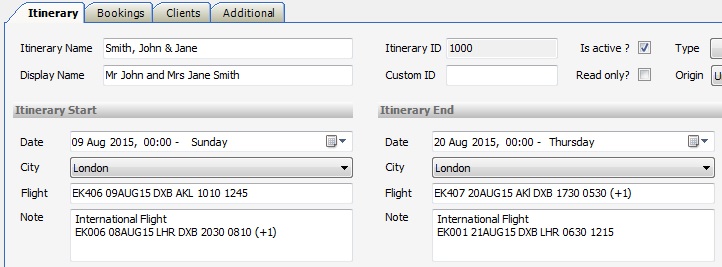
When loading your itinerary (ie. dragging your Services into an Itinerary) the pre-loaded Service times will pull in automatically. You can then choose additional times from the drop-down list, if any are loaded.
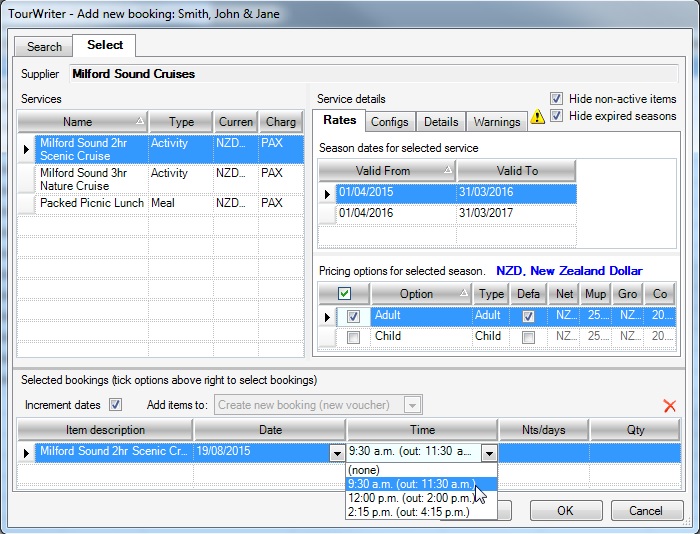
If no times have been pre-loaded, either leave the Time field blank, or enter the Time here.
If the Time field is not populated at this point, you can add a time into the Time field on the Bookings List itself. Alternatively you can double-click on a booking line to add or amend these times.
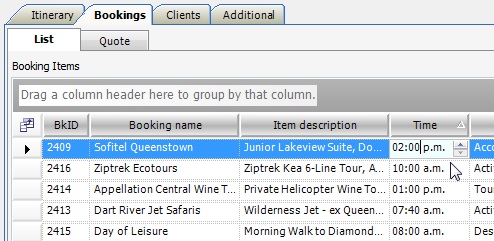
These times are set in 12 hour clock, with AM or PM required (as shown above).
Sorting your Booking List screen into Date and Time order
If you do not have the Date or Time field visible in the Bookings List, click the ![]() (field chooser) to the right of the BkID field, and select the required option/s.
(field chooser) to the right of the BkID field, and select the required option/s.
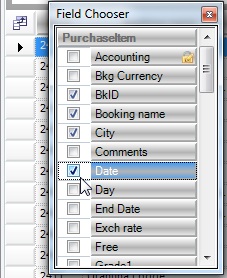
Order your Date field (in ascending order) first by clicking the field header once (you should see a faint grey triangle pointing up). Then press the Shift key and click the Time field heading.
Extra Tips
To ensure multiple activities on a day are placed in the correct order, insert start times in the Time fields, for all the activities.It is important to note that if no times are entered, and there is more than one activity on a given day, the activity order will be random.
Times also affect the order of Services within Reports eg, the basic Pricing Document is firstly separated into Supplier Types and then into Date and Time order, changing the times will affect this order.
If you have any questions on the above process, or if anything is unclear, please feel free to contact us. Please note that times will display on some documents, e.g Voucher reports and possibly Quote reports if you have this option coded.
