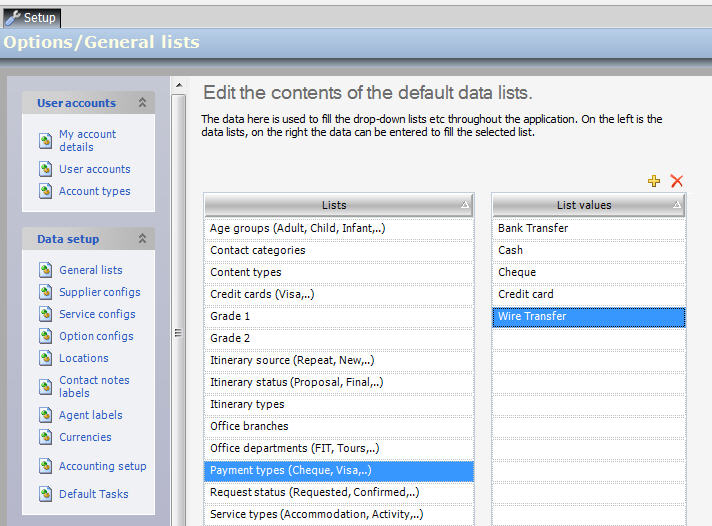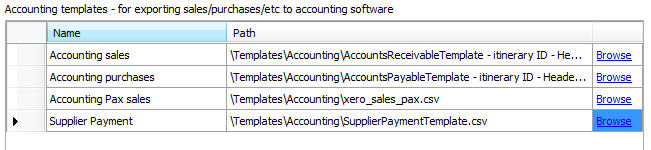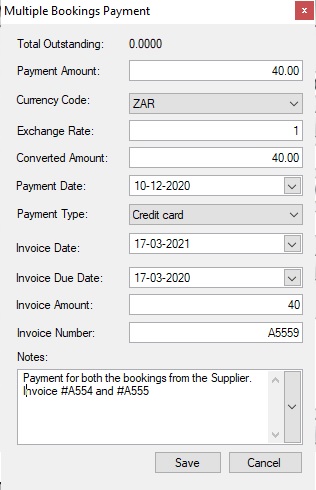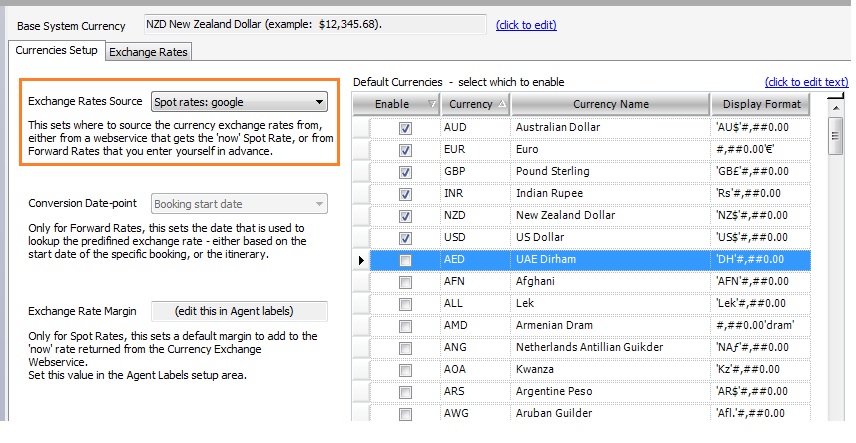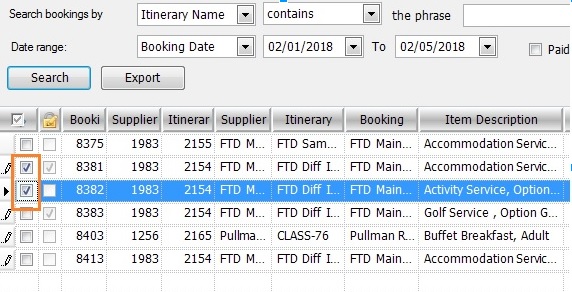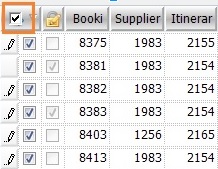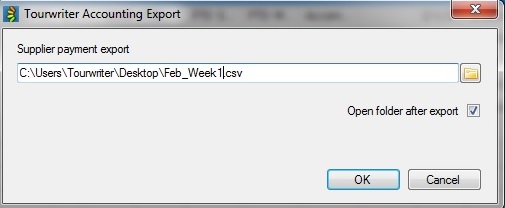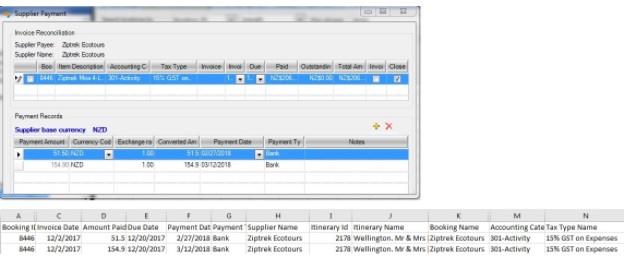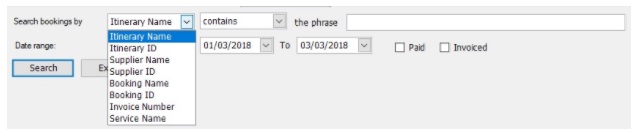This feature allows you to manage Supplier invoices and payments easily and efficiently.
Supplier Payments Setup
In order to use the Supplier Payments feature, Payment Types must be set up in Tourwriter. Different Payment Types should be created based on how you pay your Suppliers.
To set up Payment Types, see Tools > Setup > General lists > Payment Types.
The next step is to download and Save the SupplierPaymentTemplate.csv file to your TourwriterData\Templates folder, and link it to this from Tools > Setup > Accounting Setup > Accounting Templates as shown below.
The New Supplier Payment Window
The new Supplier Payment window can be accessed in two ways.
1. It can be accessed through the Supplier Payment workspace. Go to Tools > Additional > Supplier Payments to access the Supplier Payments workspace. Once you load the booking items, double-click a booking item to open the Supplier Payment window. When Supplier Payment window is launched from here, all booking items that have the same booking ID will get displayed.
| Note: Opening the Supplier Payment window in an itinerary shows all the booking items associated with the Supplier. However, when the payment window is launched from Supplier Payment workspace, all booking items associated with the same booking ID will be displayed. |

2. In an itinerary, right-click a booking item in the Bookings List tab of an Itinerary and select Supplier Payment.
Features
The new Supplier Payment window has an upper grid called Invoice Reconciliation where booking items are displayed and a lower grid called Payment Records, where payments can be recorded for each booking item.
When you right-click a booking item (from within an itinerary) to open the Supplier Payment window, all the booking items associated with that Supplier will be displayed. So for example, since Ziptrek Ecotours has two Activity bookings in the itinerary, two booking item rows will appear in the Supplier Payments window, even though you right-click and select Supplier Payment off a single booking item.
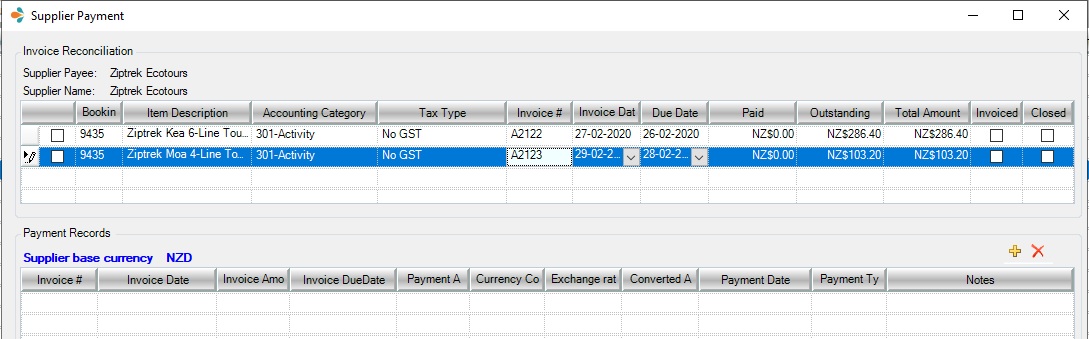
Multiple Payments
Each booking item can have multiple payment records associated with it. With the new Supplier Payment window, you have an option to make partial payments against a booking item. For example, in the itinerary below there are two booking items listed for the Supplier Copthorne Hotel and Apartments. The first booking item is for an Accommodation Service type and the second one is for an Activity Service type.
A partial payment can be made for the first booking item (first row), which is a booking item for an Accommodation Type. When we click the ![]() sign with the first row highlighted, we can make an entire payment of $286.40 for the first row or alternatively, make a partial payment of say $143.20, to begin with, and later make a second payment of $143.20. This will cause two Payment record rows to be displayed in the bottom grid against the first booking item in the top grid.
sign with the first row highlighted, we can make an entire payment of $286.40 for the first row or alternatively, make a partial payment of say $143.20, to begin with, and later make a second payment of $143.20. This will cause two Payment record rows to be displayed in the bottom grid against the first booking item in the top grid.
Additionally, the total payable amount for the Supplier, i.e. both booking items, Accommodation as well as Activity can be paid together. This option allows you to pay off the Supplier at once. To make a payment for multiple booking items, tick the check-box in the first column to select multiple booking items.
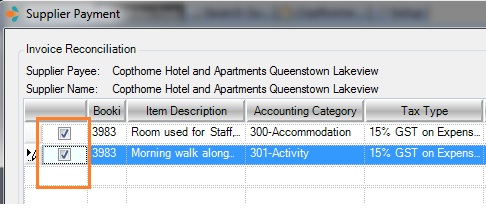
Click ![]() to open a Multiple Bookings Payment window.
to open a Multiple Bookings Payment window.
Payment Amount: This field will display the sum of the total amount for the two booking items. When a payment is recorded for multiple bookings at once, Tourwriter will allocate the payment proportionally, based on Total Amount, to both booking items automatically.
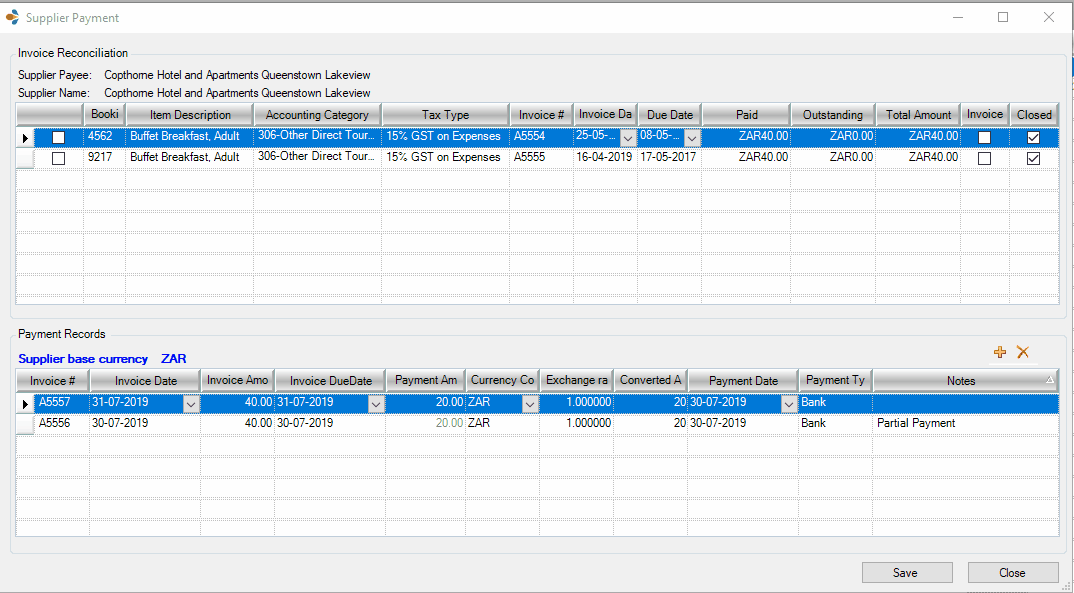
Using a different Currency
The payment can be recorded in any one of the enabled currencies by merely selecting the applicable currency in the currency column in the Payment Records section. By default, the payment will be recorded in the supplier/service currency.
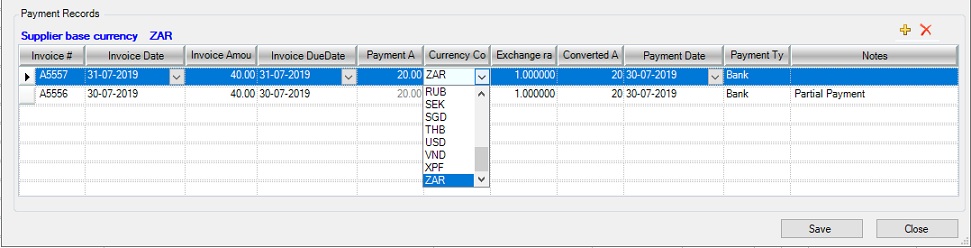
Setting up Currency Exchange Rate
You can also modify the exchange rate manually. For example, your Supplier currency is New Zealand Dollars and you change the currency to Australian Dollars by selecting AUD from the Currency drop-down. The Exchange Rate column will display the current NZD to AUD exchange rates. The exchange rate loaded will be as per the configuration set in your Exchange Rates Source. This can be found in Tools > Setup > Currencies area. In the example below, it is set to Google Exchange rates.
To modify the exchange rate, click the value in the Exchange rate column and overwrite manually. The Converted Amount will be updated automatically in AUD to reflect the new exchange rate. Furthermore, you can modify the Converted Amount field, and the system will automatically update the Payment Amount in the Supplier currency, in this case, NZD.

Supplier Payment fields
The fields in the Supplier Payment workspace and the new Supplier Payment window are explained below.
Supplier Payment Search
Search bookings by: Use the criteria to search for Bookings by Itinerary Name, Itinerary ID, Supplier Name, Supplier ID, Booking Name or Booking ID, and Service Name
Date range: Use these fields to search for bookings based on the Booking Date, Payment Date or Due Date. Use the filters ‘Paid’ and ‘Reconciled’ to refine the search results.
Paid: This will return booking items that have been closed off.
Invoiced: Filters payments that have been reconciled. This will return booking items where ‘Invoiced’ is checked.
Invoice Reconciliation Section – Top Grid
Accounting Category: This is the Net Accounting Category code and Name, which is configured in the Accounting setup area.
Tax Type: This is Net Tax Type set up for the Service Type in the Accounting Setup area.
Invoice number: A dedicated field to store the supplier invoice number
Invoice Date: The field defaults to the start date of the Booking item.
Due Date: The field defaults to a date calculated based on Payment Terms. If Payment Terms aren’t setup, it will default to booking start date.
Paid: The field displays the amount paid against the Total Amount.
Outstanding: By default, Tourwriter will calculate the outstanding amount that is to be paid. If there were a payment recorded, Tourwriter would automatically recalculate the outstanding amount. The Outstanding field will show a value that is the difference between the Total Amount and Amount Paid.
Invoiced: Click this checkbox if you have reconciled the booking item against the invoice.
Closed: Once the Supplier has been paid in full, check this box to indicate that this is now Closed. When checked, the Outstanding balance will be shown as 0 even if there’s a balance outstanding. If this check box is not checked, Tourwriter will calculate the Outstanding balance as described above.
Payment Records Section – Bottom Grid
Payment Invoice #: The field lets you add an invoice number to the payment lodged against the booking. The Payment Invoice # is a field different to the Invoice number field in the Invoice Reconciliation section. You can perform a search by entering the Payment Invoice # in the Supplier Payment Workspace.
Payment Invoice Date: When you make a payment, the Invoice date is carried across from the Invoice Reconciliation section. The Invoice Date defaults to the Booking date. However, this can be overridden.
Invoice Amount: The invoice amount is different to the payment amount. The Invoice amount relates to the amount paid to the Payment Invoice #, which could be different to the Invoice# in the Invoice Reconciliation section.
Invoice Due Date: The Invoice Due Date defaults to Payment Terms set for the database. If payment terms aren’t set, the due date maps to the booking start date
Payment Amount: By default, the Outstanding balance amount will be displayed here. However, this amount can be edited to reflect the actual amount you will pay the Supplier.
Currency: By default, this is the Service Currency of the booking. It can be changed to any one of the enabled currencies.
Exchange rate: This is an editable field, in case you need to overwrite it.
Converted Amount: Displays the amount converted.
Payment Date: Select the day on which the Payment has been made.
Type: It allows a Payment option to be selected from the Payment options listed in Tools > Setup > General lists > Payment Types.
Notes: Enter any payment related notes for your reference.
The Export Feature in Supplier Payments
Payments records can be exported from the Supplier Payments workspace. Once you’ve recorded payments in the Supplier Payment workspace, you can either export payments for a select few bookings or the entire search result set. To export multiple booking items, tick multiple checkboxes in the leftmost column and click Export.
To export the entire booking list, untick the leftmost checkbox header to unselect the ones that are currently selected and then tick the checkbox header again to select all the booking items. Once you see all the booking items ticked, click Export.
Ensure that the SupplierPayment.csv file has been added to your TourwriterData > Templates folder, as explained in the Supplier Payment Setup section. Not doing so, will result in a Tourwriter error message. The message results due to Tourwriter not being able to locate a spreadsheet format (for example, Microsoft Excel or Google Spreadsheet) to export the data in.
Clicking Export after selecting the booking items, will open a Tourwriter Accounting Export window which will allow you to choose the location to save your bookings. You can change the name of the file in the window itself.
Exporting Multiple Payments
Exporting bookings for a Booking ID will export all payments associated with the Booking ID. For example, if Booking ID 8446 has been paid through multiple payments, all the payment records for underlying booking items will be exported across.
In the example above, a single Booking ID 8403 is exported. However, when we open the exported file, we see that two booking items have been exported, as multiple supplier bookings were made under one Booking ID in a single itinerary.
Supplier Payment Reports
Loading and exporting booking items through the Supplier Payment workspace can be modelled to function as an ad-hoc reporting tool. The report can present bookings per Itinerary, per Supplier or can even list bookings per Booking ID. Bookings that have been invoiced can be filtered to display per Invoice Number.
The date range in the report can further be categorized to display bookings by Booking Date, Payment Date and Due Date.
To go through all the Tourwriter Accounting Tags present on your Accounting Purchases & Accounting Sales CSV template along with their mappings to the Tourwriter UI please refer to the Accounting Tags section in the Supplier Payments Webinar Part 2 article.