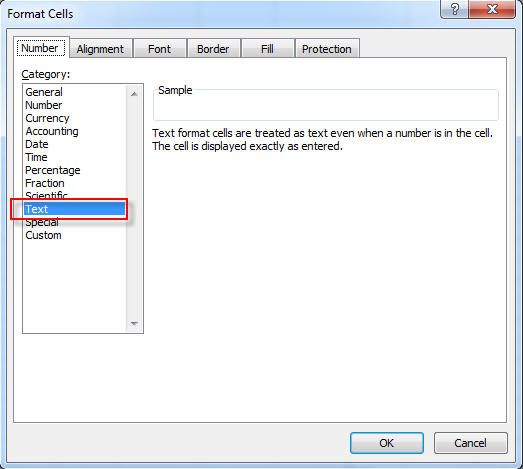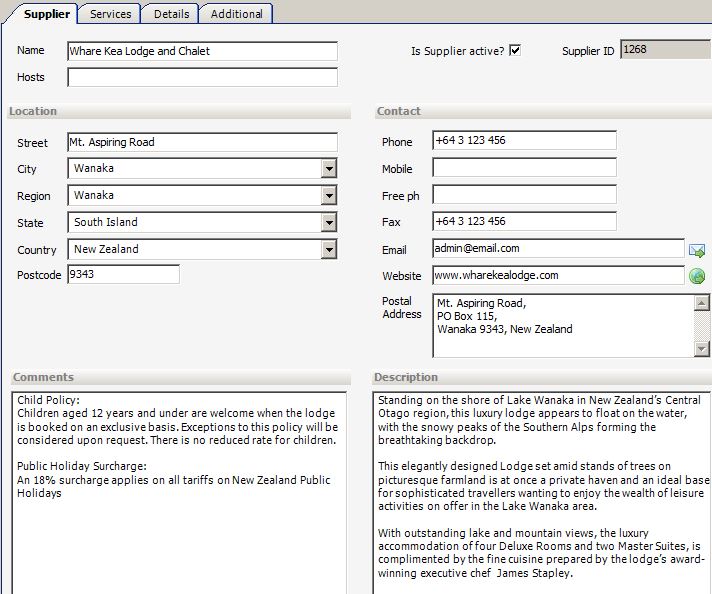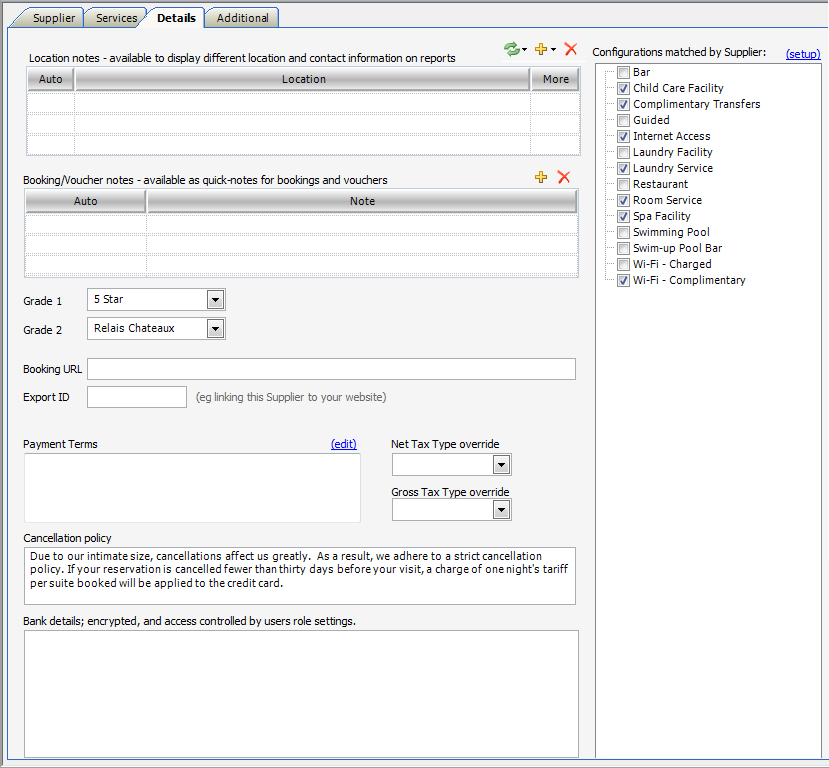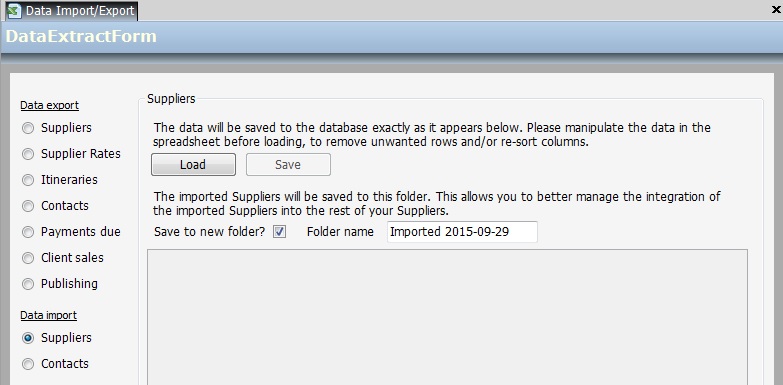This help file details how to import Supplier information, in bulk, into Tourwriter.
In order to import your existing Suppliers information you need to populate the Suppliers Import Spreadsheet with your data by following the instructions and notes detailed below.
- You can access the Suppliers Import Spreadsheet template here. Download it and save it to your computer.
- City, Region, State & Country fields must match exactly to the existing ones in TW (Tools-> Setup-> Locations)
- Multiple lines of text can be imported in the Comments, Description and Cancellation Policy fields (columns). Press Alt+Enter to force a line break within the cell in the Excel spreadsheet.
- Every cell which contains Supplier import information must be of Text Format. To check this, right click the cell and select “Format Cells…” In the Numbers tab, select “Text”.
Fields in the Supplier Import Spreadsheet
Supplier Tab
Supplier Name, Host Name, Street Address, Postal Address, Phone, Fax, Email, Website, Description, Comments, Post Code and Mobile Phone (i.e. data from Columns A- J , L and Q) will populate the applicable fields on the Supplier Tab (example seen below).
Details Tab
Cancellation Policy and Bank Details (i.e. data from Column K and R) will populate the Cancellation policy field and Bank Details respectively in the Supplier >Details Tab (example seen below).
Tools-> Setup-> Location
City, Region, State and Country (i.e. data from M-P) fields must match exactly to the existing ones in TW (Tools-> Setup-> Locations).
Character Limits
The below table contains the character limits for each field in the Supplier Import Spreadsheet. It is important to note that if the number of characters entered in any Field exceeds the below limits you will be unable to successfully import your Suppliers into your database.
| Field Name | Field Size Character Limit |
| Supplier Name | varchar (150) |
| HostName | varchar (150) |
| StreetAddress | varchar (500) |
| PostAddress | varchar (500) |
| Phone | varchar (50) |
| Fax | varchar (50) |
| varchar (200) | |
| Website | varchar (200) |
| Description | varchar (8000) |
| Comments | varchar (8000) |
| Cancellation Policy | varchar (2000) |
| Post Code | varchar (20) |
| City | varchar (100) |
| Region | varchar (100) |
| State | varchar (100) |
| Country | varchar (100) |
| Mobile Phone | varchar (50) |
| Bank Details | varchar (255) |
Definition: varchar = various characters
How to import an Excel spreadsheet into Tourwriter
Now that you have populated your Suppliers Import Spreadsheet you are ready to Import this into Tourwriter. The steps below will guide you through this simple process.
- Save the Suppliers Import spreadsheet to your PC.
IMPORTANT – please make sure your spreadsheet is saved as .XLS format
- Add your supplier information to the Supplier Import spreadsheet and save.
- Log in to Tourwriter.
- Click ‘Tools’ at the top left hand corner of Tourwriter. Navigate to Additional > Data import/export.
- Click on the Suppliers option under Data import
- Click Load and attach the completed Supplier Import spreadsheet. The suppliers to be imported will appear within the grid. Check all columns are correct.
If your existing suppliers list is extensive it is recommended to segregate these suppliers by saving the import to a new folder (note: ‘Save to new folder?’ is ticked by default) and create a folder name that works for you. If you wish to import suppliers directly into your existing suppliers list, click the ‘Save to new folder?’ box to remove the default tick; this will remove the option to create a new folder.
- Click Save
Click OK to remove the Tourwriter message: Data saved successfully. The new suppliers will appear within the Suppliers menu.
Note:- After the setup, the spreadsheet may still fail to upload to Tourwriter if there are compatibility issues due to some missing Microsoft Excel files. As such, to ensure smooth import, install the Microsoft Access Database Engine 2010 Redistributable file from here. Alternatively, you can also install the Access Database Engine Driver. Once the driver is installed the import should go through successfully.