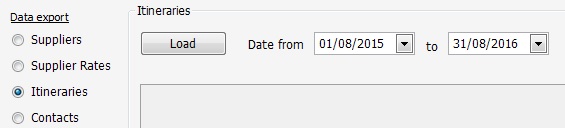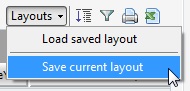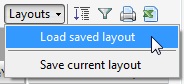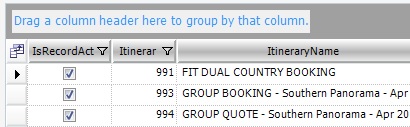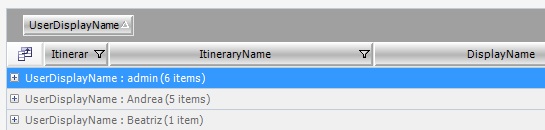The Data import/export function allows Tourwriter users to view information from the database in a grid formatted workspace, and import/export information to/from Tourwriter.
Note: This article explains how data can be exported from Tourwriter. The exported data cannot be reimported back to Tourwriter. You can only import contacts and suppliers into Tourwriter by downloading templates. Check how to import contacts into Tourwriter here and learn how to import Suppliers into Tourwriter here.
Additional > Data Import / Export
Click Tools > Additional > Data import/export > Select a Data export (e.g. Itineraries) and then select a date range and then press the Load button. When initially testing an export, we recommend selecting a small date range, to avoid loading unnecessary data.
Click Load. Once the data you have selected has been gathered, the loaded data will appear in a grid format in the main window. Numerous fields will appear, displaying the selected content from TourWriter. Use the scroll bar along the bottom of the window to view additional columns left to right.
Customising the Export Fields
Click the Field Chooser icon ![]() in the top left-hand corner of the window to view the headings of all the fields displayed in the grid. Fields are listed in alphabetical order, and by default, all fields are ticked. Untick each box to the left of each field to de-select/select fields for your export. When you untick fields, the non-required fields will disappear from the workspace. When the field selection has been made, close the Field Chooser.
in the top left-hand corner of the window to view the headings of all the fields displayed in the grid. Fields are listed in alphabetical order, and by default, all fields are ticked. Untick each box to the left of each field to de-select/select fields for your export. When you untick fields, the non-required fields will disappear from the workspace. When the field selection has been made, close the Field Chooser.
Saving a Grid Layout
Tourwriter does not automatically save the selected fields in the export grid. To save the layout (i.e. the fields you have selected and the order you have put them in), for use another time, take the following steps:
Click Layouts at the top right of the main window, then Save Current Layout.
The Save As window appears. Save the layout to the TourwriterData folder, in the Templates Folder. Please note that if you save the layout outside of the TourwriterData folder, a message will appear to notify you that are saving the layout to another area that your colleagues may not be able to access.
Name the File, Save as Type (default) .xml file (*.xml), then click Save.
Loading a Previously Saved Grid Layout
The next time you wish to use the same field layout, load up your required export field eg. Itineraries. Then click Layouts at the top right of the main window, then Load saved layout.
The Open Grid layout File window will appear. From here navigate to the to the TourwriterData Templates folder (or wherever you saved the XML layout), and search for the saved layout. Open the file and the grid will change to use the field layout saved previously. This function will save you from repeating the Field Chooser selection process each time you want to export similar data.
How to Sort, Filter, Group and Print
Click a field heading to sort the data by that field. A small triangle to the right of the field heading indicates the sort-by field.
Click the Filter icon ![]() , to enable field data filters. Click a field heading to filter by that field.
, to enable field data filters. Click a field heading to filter by that field.
Above the grid formatted workspace, there is a grey banner, this is where you can drag field headings, to group the data in a different way. Click a column header, then drag and drop it into the white space. The data in the workspace below will then be grouped by that field/s.
Click the + signs to display the data for each respective field.
Click the print icon ![]() , to view a print preview, then print the current data view. Note the document size/number of pages before printing.
, to view a print preview, then print the current data view. Note the document size/number of pages before printing.
Exporting Data to Excel
Click the Export icon ![]() , to export the data from Tourwriter. The Save As window appears. Save the file in a convenient location. Name the File, Save as Type (default) Excel (*.xls), then click Save. Open the Excel document and use or manipulate the data any way you like.
, to export the data from Tourwriter. The Save As window appears. Save the file in a convenient location. Name the File, Save as Type (default) Excel (*.xls), then click Save. Open the Excel document and use or manipulate the data any way you like.