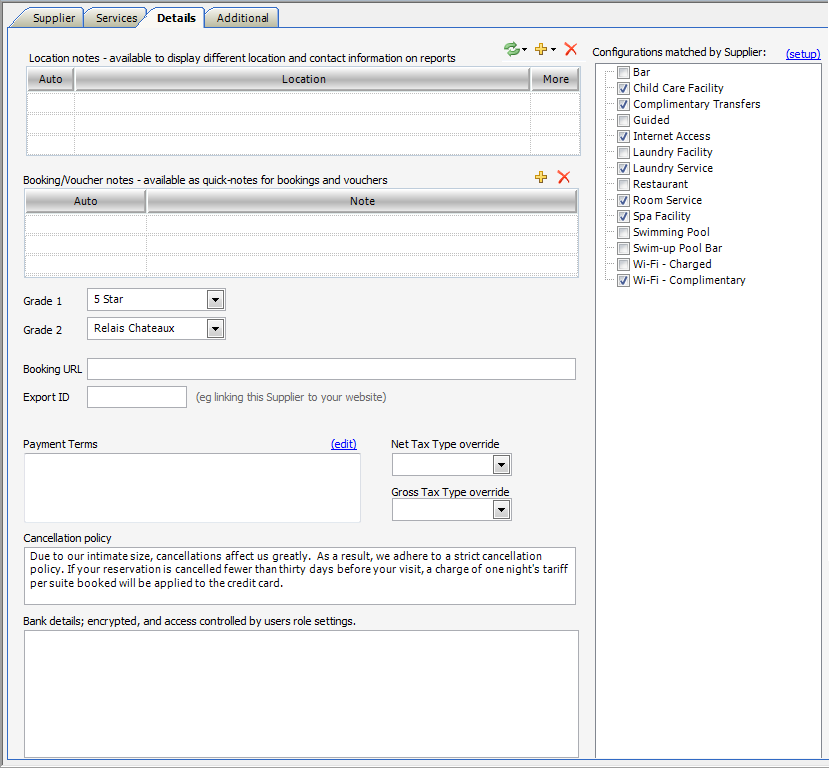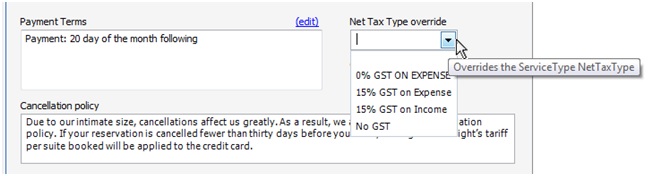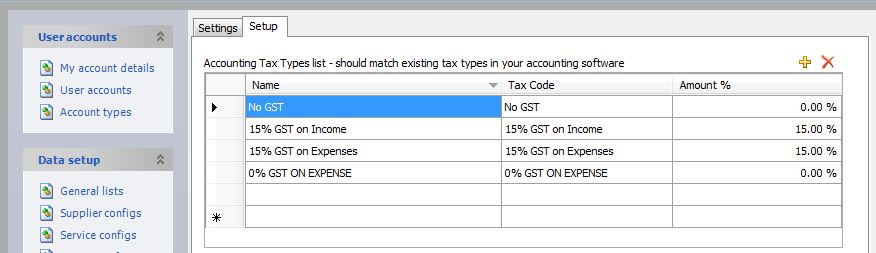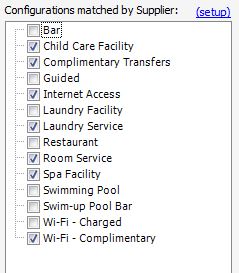The Details Tab is used to store location information, notes that will appear on Vouchers and Supplier bookings, together with the financial information for the Supplier.
Location notes – available to display different location and contact information on reports
Location Cards can be added to the Location table, (i.e. specific branch location information) for the Supplier. A Location Card or Cards can then be attached at Itinerary level to an individual booking. Attaching Location Cards will trigger an Itinerary report to display different location and contact information to that which is set up on the Supplier Tab and also allows multiple pick-up and drop-off information to be displayed for that one Booking Item. This information can also be pulled through to the Booking Emailer.
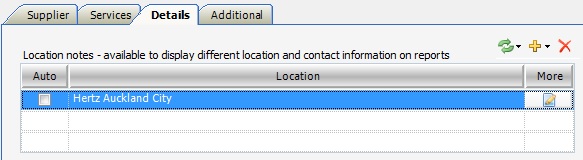
For more information on how to create or add a Location Card check out this page.
Booking/Voucher notes – available as quick-notes for bookings and vouchers
This field is used to set up templates for Booking notes, Voucher notes and Publishing Quick Notes.
Voucher notes are used to enter a note applicable for the voucher. Example: For a transfer service “you will be met upon arrival by your driver from Vision Limousines; your guide will be holding a sign marked xx”.
Booking notes are used to enter a note applicable for the booking request. Example: For a rental car booking: “Please include a baby seat in this rental car booking”.
This area is also where you can create Publishing Quick-notes. Please find out more here.
If a note is more than one line in length, either hover the mouse over the line to review the entire note or expand the row height by dragging the row line down with your mouse.
If the Auto box is ticked this automatically ensures the entered note is assigned to all Booking and Voucher Notes but not Publishing Notes.
Grade 1/Grade 2
Grading options for a Supplier. These are customisable under Tools > Setup > General Lists. For example you could choose to use the Grade 1 field to show the Star rating for a Supplier and the Grade 2 field to show the Hotel chain the Supplier belongs to, as shown in the example above. It is possible to customise your reports to display a grading rating next to the accommodation/activity (e.g. In client quotes/proposals etc). These fields can be left blank, if you do not wish to use them.
Booking URL
If you have a link to a Supplier on your own website, enter the URL here. This can then be pulled onto customised reports such as client quotations.
Export ID
If you have an ID for a Supplier on your own website, enter it here.
Payment Terms
These are the payment terms for the Supplier. Payment terms should be set at an overall level per agent (Tools > Setup > Data Setup > Accounting Setup). This can be customised further by loading Supplier level payment terms here IF the Supplier payment terms are different from the default payment terms. The information loaded into this field allows you to produce Payment Due Date Reports. There are also Service level Payment Terms for a selected service (Services tab > Configs tab) for every Service within a booking. These terms can also be edited on a booking-by-booking basis within an itinerary.
Net Tax Type override and Gross Tax Type override
These fields should be used when you wish to override the Net and/or Gross Tax for a particular Service. The Default Tax Types (which appear in the drop-down as options) can be seen and loaded in Tools > Setup > Accounting setup > Settings Tab.
Cancellation Policy
This is a passive field for the users easy reference, saving the need to refer back to contracts and/or supplier websites.
Bank Details; encrypted and access controlled by users role settings
This field is a passive storage facility. If your Supplier bank account details are stored in external accounting software you do not need to enter these details here.
Configurations matched by Supplier
Select (i.e. tick) which configurations are offered by the Supplier at Supplier level. You can publish configurations if you want them to be displayed in proposal/final itinerary documentation, otherwise it is for internal use only, i.e. to help you book the most appropriate supplier/service for your client.
Check out Supplier Configs to find out how to add supplier configurations in Tools > Setup > Data setup > Supplier Configs. Here you can customise Supplier Configurations by adding and/or deleting Supplier Configurations.