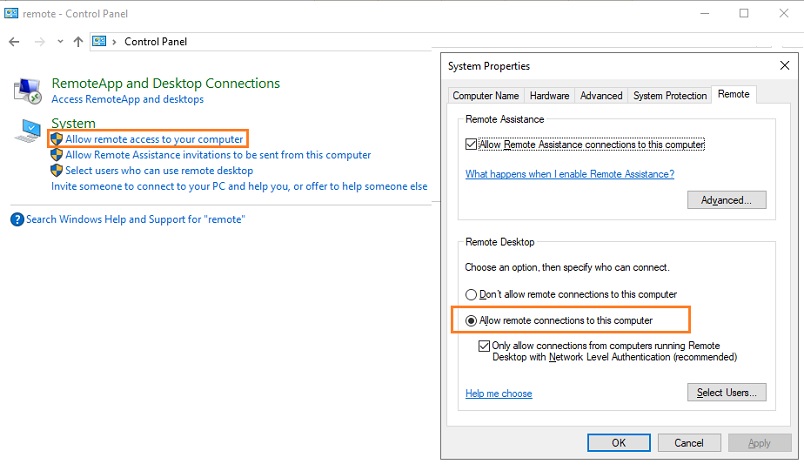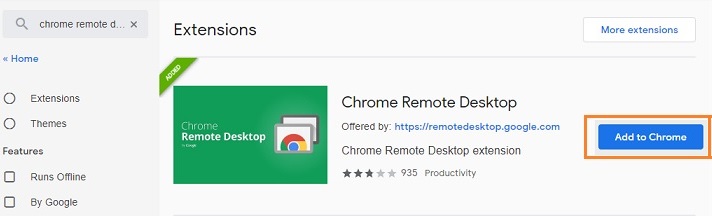Accessing Tourwriter on Mac can further extend to using Tourwriter on your iOS devices. There are a few ways to connect to Tourwriter on an iPad. We will look at using a Remote Desktop app such as Chrome Remote Desktop or RD Client to remotely access your Windows device running on your Mac. Your iOS device wouldn’t actually run Windows but remote into your Windows device running on Mac through Parallels.
Prerequisites
- An iOS device such as an iPad.
- A Mac running Windows on Parallels or any other Virtual Machine.
- A Remote Desktop app such as Chrome Remote Desktop or RD Client.
Accessing Windows through Chrome Remote Desktop
Now that we have the list of software needed to remote into a Mac, let’s go through the steps to configure your Windows device to connect to your iOS device.
- To ensure your Windows within Parallels can be accessed remotely from a different system:
- On Windows, go to the Control Panel. Navigate to System and Security. And under System, select Allow remote access.
- This opens up the System Properties window as shown below. Under the Remote Desktop section, select Allow remote connections to this computer as highlighted.
- On the Google Chrome browser, go to the Chrome Web Store.
- In the search bar, type Chrome Remote Desktop and select Add to Chrome to add the app as an extension.
- Click on the app to download the Chrome Remote Desktop app to Windows.
- The app gives you an option to rename your device and login to your Gmail account.
- Next, the app asks you to generate a 6-digit pin. Remember the pin as you will need it later.
- Now, to configure your iOS device (iPad), go to the App Store on your iPad.
- Download the Google Chrome Desktop app.
Note:
- The Chrome Remote Desktop application on Windows as well as on the iOS device should be downloaded through the same Gmail account.
- The iPad should be accessed through the same Apple ID as on the Mac that runs Windows through Parallels.
- Launch the Google Chrome Desktop application.
- The application will ask you to log in to your Google account and add a computer. Log into your Google account. Add the device name for your Windows device, as entered in step 5.
- Tap the Windows device name that appears on your iOS device.
- This opens the Authenticate to host pop-up and asks you to enter the 6 digit pin. Enter the pin you created in step 6.
Note: During the process of setting up the Chrome Remote Desktop app on iPad, ensure the Chrome Remote Desktop is also open on your Windows system.
After the setup, you will be able to access Tourwriter installed a Mac through Parallels.