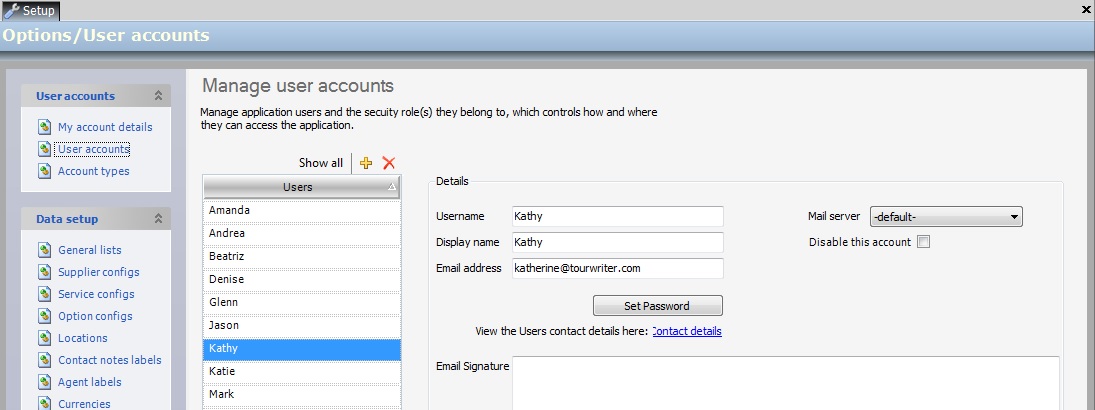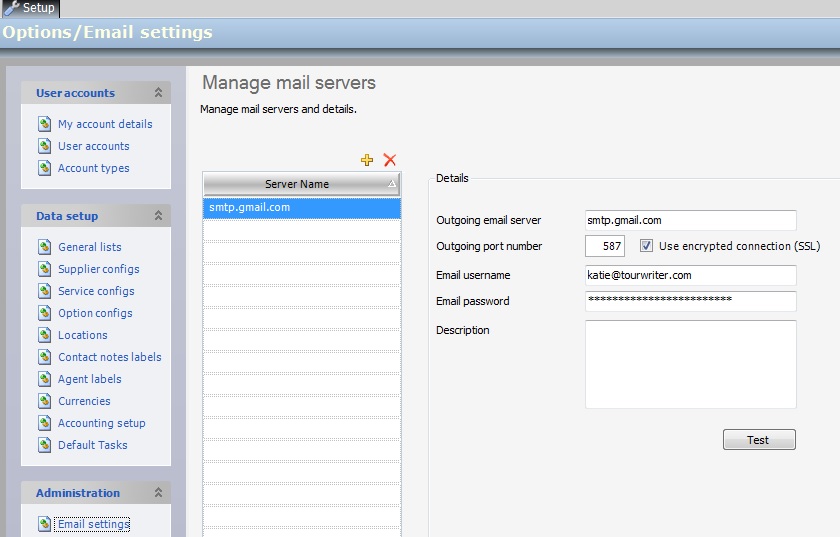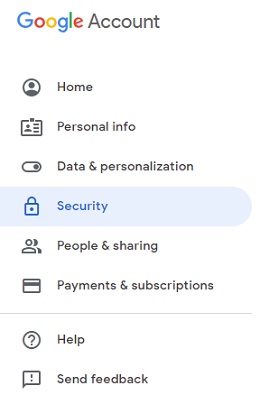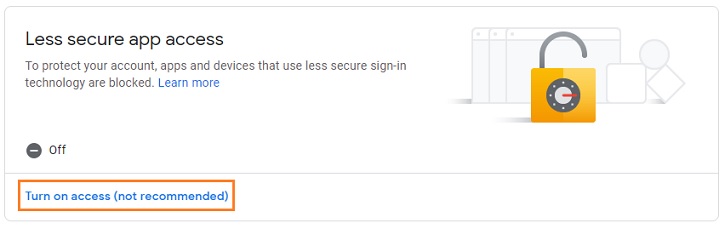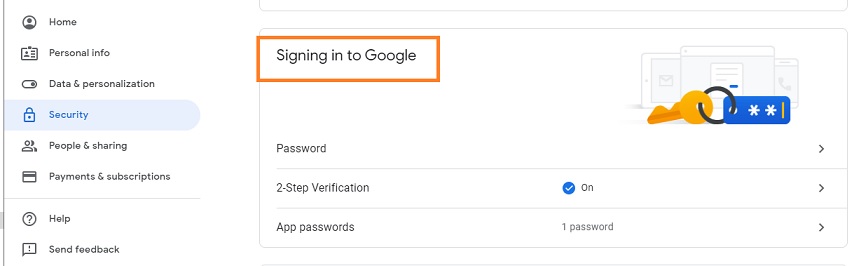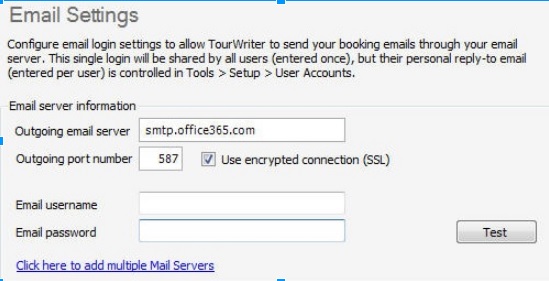Tourwriter can send booking requests etc. to Suppliers. To enable this, you must enter login details of an email account that Tourwriter will use to send emails. These login details will be used to authenticate the sending of emails for all staff (i.e. one account to authenticate all staff). Each staff member can have their own personal email address, and this will be used in the ‘reply-to’ field, so when an email is replied to, it will go to that user’s email address (received by eg Outlook, not Tourwriter).
IMPORTANT – The authentication email account must allow the user addresses to send (relay) via that account.
If you are unsure of your email settings, you can look in your email application (e.g. Outlook) and copy the information from there, or ask your network administrator or internet provider for the correct details. Email service providers typically have their Outgoing email server and port numbers listed on their website.
Email Authentication Settings – One Server (standard setup)
Go to Tools > Setup > Email settings and complete the following fields for the shared email account that will be used to authenticate sending outgoing emails from Tourwriter for all users.
- Outgoing email server: This is the name of the server to use for sending all emails from Tourwriter e.g. smtp.gmail.com or smtp-mail.outlook.com
- Outgoing port number: As provided by your email service provider
- Use encrypted connection (SSL): Tick or untick according to your email server requirements.
- Email username: The username for the shared email account.
- Email password: The password for the shared email account.
Save these changes; either press Save on the toolbar or press Ctrl + S.
Click the Test button. This will test that you can physically send emails using the above settings, by sending a simple test email to the email address entered for your user login.
User Email Settings
Go to Tools > Setup > User Accounts.
Enter the personal email address for each User. This address will be used as the reply-to field for replies to any email that this user sends.
Email Authentication Settings – Multiple Servers
You may add multiple mail servers to Tourwriter, for situations where you cannot route all staff emails through one account (e.g. you operate under separate domains).
Go to Tools > Setup > Administration > Email settings.
Click on Click here to add multiple Mail Servers
Click ![]() to add a new Mail Server.
to add a new Mail Server.
Complete the following fields on the right of the work space to authenticate sending outgoing emails from TourWriter for each mail server that you use.
- Outgoing email server: the name of the server to use for sending all emails from Tourwriter e.g. smtp.gmail.com
- Outgoing port number: as provided by your email service provider
- Use encrypted connection (SSL): tick or untick according to your email server requirements.
- Email username: the username for the shared email account
- Email password: the password for the shared email account
- Description: a brief description of the Mail Server e.g. Company Name’s mail server
Save these changes – press Save on the toolbar or press Ctrl+S.
Click the Test button: This will test that you can actually send emails using the above settings, by sending a simple test email to the email address entered for your user login.
Go to Tools > Setup > User accounts and apply a mail server to each User from the Mail server drop-down list (top right field in the work space).
Save these changes – press Save on the toolbar or press Ctrl+S.
Troubleshooting
Try the Test button at Tools > Setup > Email Settings.
If your email has been working in the past, but does not work now, check your settings in this same window, ensuring that none of these details have changed at the email server side.
The most usual fix is that a setting has been changed at the email server, so you should check the requirements detailed in this page with your email server admins.
If you have 2-step verification enabled in your Gmail accounts settings, please ensure that permission has been granted for Tourwriter to access emails.
FAQ – Which shared email account should I use for Email Settings?
Any email account that can allow all staff to send email. This can be a personal staff account, or a general account that you set up for the purpose, such as ‘reservations@…’ or ‘tourwriter@…’.
IMPORTANT – This is only used to send email, it does not receive. This account must allow all staff emails to send (relay) via this account.
Gmail – example setup instructions
We recommend that you obtain these details from Google, but as a general guide, the following have been typical settings.
Typical email account settings for Gmail, to enter at Tools > Setup > Email Settings:
- Outgoing email server: smtp.gmail.com
- Outgoing port number: 587 (or you can try port 465 or 25)
- Use encrypted connection (SSL): ticked
- Email username: the username for the email account
- Email password: the password for the email account
Use the Test button to test these settings. If it fails, recheck the settings that you have entered.
IMPORTANT – If sending Emails through a shared Email account, Gmail also requires you to enable other staff emails to send through this account.
Send Emails from a different address
- Log into the gmail account and go to Gmail Mail Settings (see the ‘cog’ image at top right). Select Settings.
- Open the Accounts tab
- Go to the Send mail as: section. Here you need to add a new “Send mail as address” for every email address that you want to allow to “send as” via this account (eg add all your staff email addresses). Any that you don’t add, their email will automatically return to the main address added in the Email Settings area in Tourwriter as setup above.
- Follow the prompts to add a new address.
- Once you have gone through this process you will be prompted to send a verification to that user’s email account. Users must click this to complete the setup.
- Now in Tourwriter you will be able to send a booking request with your address as the From field and replies will come back to that address too.
Testing the Send mail as setup
- Test the setup by emailing a test booking request from Tourwriter to another email account outside of your organisation (e.g. a personal Hotmail or Yahoo account).
- In any Itinerary, highlight one booking line
- Select Make booking > Book selected… (from the drop-down options)
- Click the Next button (bottom right in the window)
- Over-type in the To field, an email address with a personal email account (different domain name to your company domain / host)
- Click the Next button (bottom right in the window)
- Review details, ensuring you’re not about to send test email to a Supplier email address
- Click Send, the Booking request will disappear from queue once sent successfully.
Gmail: Allow less secure apps
You may come across the following errors when you initially configure your Gmail email settings in Tourwriter:
- SMTP Authentication error (5.5.1) Authentication required. The SMTP server requires a secure connection
- Failed to send email: Unable to read data from the transport connection: net_io_connection closed
To troubleshoot these issues, you need to allow less secure apps access to your Gmail account. Please follow the steps below to turn on the option.
- Login to your Gmail account.
- Click your profile picture located at the top-right corner of the page to access your account.
- Click Security and scroll to the bottom of the page.
Note: In an older Google version, you’d have to navigate to Connected Apps & Sites under Sign-in & security. The option may also appear under Apps with Account Access.
- In the section Less secure app access, select turn on access
- Once the Less secure app access option is turned on, restart Tourwriter and resend the email.
Note: If you have 2-step verification turned on for your Google account, the Less secure app access option won’t be available under Security.
Google OAuth Verification
You can bypass the simple authentication to set up a Google OAuth verification for emails in Tourwriter. This way there is no need to enable Less secure app access in your Gmail Settings. To set up OAuth in Gmail, enable the 2-Step Verification feature in Google accounts. Here are the steps:
- Login to Gmail and go to Manage your Google Account to open your Google Account page.
- Switch to the Security tab on the left-side panel.
- Scroll to the Signing in to Google section and select 2-step Verification.
- Select Get Started. You may have to enter your Gmail password again.
- On adding a mobile number, you can choose to receive a code through an SMS or may opt to receive a call.
- Enter the code you receive to verify the mobile number. When done, enable 2-Step verification.
- Now that you have enabled 2-step verification for your Google Account, go back to Google Accounts and under the Signing in to Google section, select App passwords.
- The App passwords page lets you choose an app. Select Other (custom name) from the dropdown, as highlighted below.
- Enter Tourwriter as the app name.
- Select Generate. Google will generate a random password for Tourwriter.
- Use this as your email password in Tourwriter.
IMPORTANT:
- Save the newly generated password as it is only available to be accessed once.
- Please note that every Gmail account using Tourwriter will have to perform these steps to enable OAuth. OAuth thus allows all Tourwriter accounts to step away from simple authentication in Gmail.
Office 365 Email Settings
If you have recently moved your email server over to Office 365, you need to enter the following details in Tools > Setup > Email Settings area to enter the new Office 365 email settings:
- Outgoing Email Server: smtp.office365.com
- Enter the Office365 Email/Password
- Outgoing Port number: 587
- Secured SSL connection: ON
Changes in Office365 Admin
Send as permission needs to be enabled in Office 365 for all user email IDs that are configured in Tourwriter > Email Settings area. These email IDs send out emails via a common account. The article Give mailbox permissions to another user in Office 365 explains in detail.
Consider the following example: If you configure your Tourwriter Email settings using bookings@tourwriter.com and Tourwriter users Sajjan, (sajjan@tourwriter.com) and Ashley (ashley@tourwriter.com) send emails using this Account. You need to follow the steps mentioned below:
- Login to Office 365 using your admin account.
- Go to the Admin section.
- For each User email, say, for example, ashley@tourwriter.com, add bookings@tourwriter.com in the Send As list.
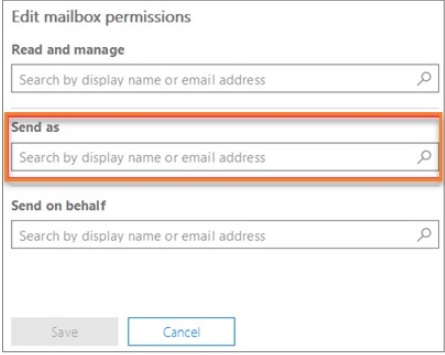
- Save changes.
- For each User email, say, for example, ashley@tourwriter.com, add bookings@tourwriter.com in the Send As list.
- Once done, ask TW Users to restart Tourwriter and test.