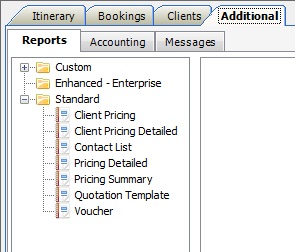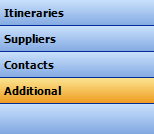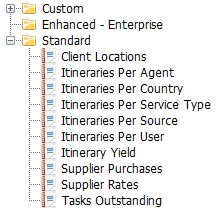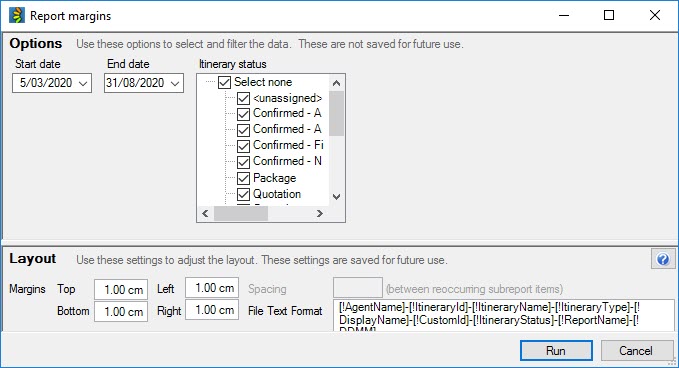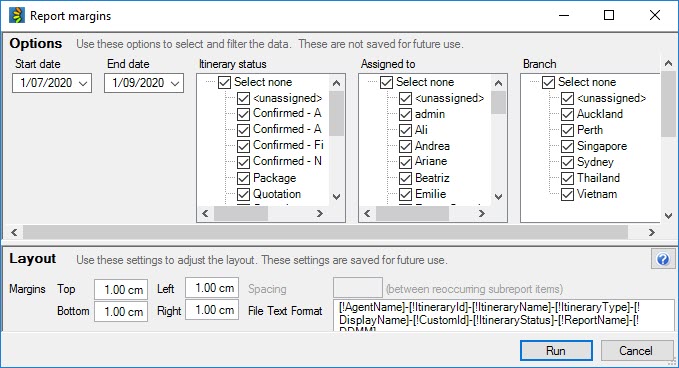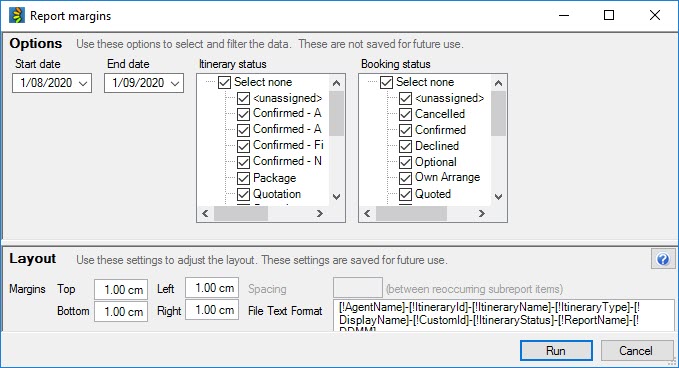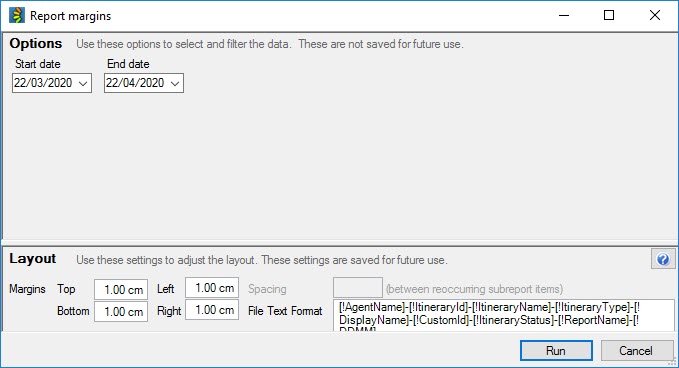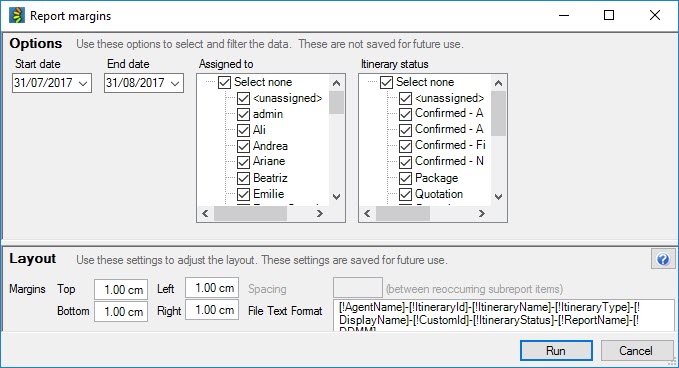Tourwriter Report Types
1. Itinerary Reports
Located under the Additional > Reports Subtab of any Itinerary
This is where all Custom and Standard Itinerary Reports are located.
Navigation
Options button ![]()
Some reports have the option of filtering the information to be displayed by deselecting (unticking) the options you do not require in your report.
The filter options offered, vary in each report.
Refresh button ![]()
Refreshes the data and the report.
Email button ![]()
Opens the Tourwriter report email window and allows the User to e-mail a report as an attachment.
Close button ![]()
The Close button allows you to close the report.
Navigation bar
![]() – Stop Rendering Icon allows you to stop a report uploading any further
– Stop Rendering Icon allows you to stop a report uploading any further
![]() – The Refresh Icon allows you to update your existing view of the report to reflect any changes
– The Refresh Icon allows you to update your existing view of the report to reflect any changes
![]() – The Print Icon allows you to select your printer, the pages or page range and the number of copies
– The Print Icon allows you to select your printer, the pages or page range and the number of copies
![]() – The Print Layout Icon allows you to view the report as it will appear when printed
– The Print Layout Icon allows you to view the report as it will appear when printed
![]() – The Page Setup Icon allows you to select/set the following; the paper size you wish to print on, the orientation and the margins
– The Page Setup Icon allows you to select/set the following; the paper size you wish to print on, the orientation and the margins
![]() – The Export Icon offers the option to export the report to Word, Excel or as a PDF
– The Export Icon offers the option to export the report to Word, Excel or as a PDF
Custom Reports
Once a Custom Report has been scoped and created by both your Tourwriter Implementer and the Tourwriter Reports Development Team, you will be given the report file in .rdlc format. To generate a Custom Report double click on the report name.
To use the report you will:
- Save the report into your TourwriterData\Reports folder
- Select the Reports tab within any itinerary in Tourwriter
- Right-click the Custom Folder
- Select Add report
- Browse to the .rdlc file in your TourwriterData\Reports folder
- Click Open
- Save your changes
- Double-click the file to generate the report
Any Custom Reports can be renamed by right-clicking the report name, once you have added this to your Custom Folder.
Standard Reports
These reports produce various pricing summaries, contact lists, vouchers and a Quotation Template for each Itinerary. To generate any of the below reports double click on the report name.
Client Pricing Report
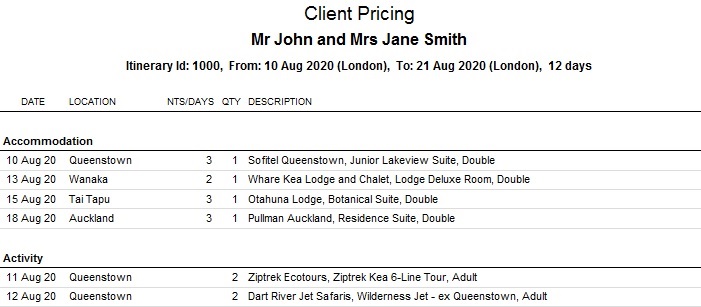
This report is grouped by Service Type and includes, the booking details for an Itinerary, any payments received (including a description of the payment) and the total balance remaining. It also includes notes such as, booking terms and conditions, quote validity, required payment dates etc.
This report is a simplified document and does not illustrate any individual Service pricing.
Client Pricing Detailed Report

The Client Pricing Detailed Report includes all the details included in the Client Pricing Report together with line by line pricing for each Service in an Itinerary, in the appropriate Service Type category. This report also documents any payment/s already received (including a description of the payment) and the total balance remaining.
The benefit of this report is that it is more detailed for clients wanting to know an exact pricing breakdown of an itinerary without revealing your markup and/or commission margins.
Contact List Report
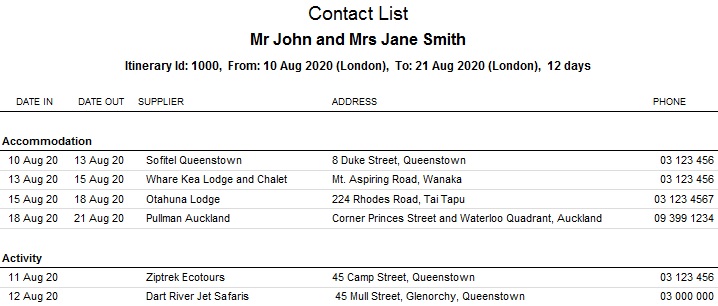
The Contact List Report shows the contact details for each Supplier utilised in an Itinerary is designed to be distributed to selected close members of the client (e.g. family members) so that they will know where travellers are on any given date and so that they can contact them during the trip, if need be.
Pricing Detailed Report
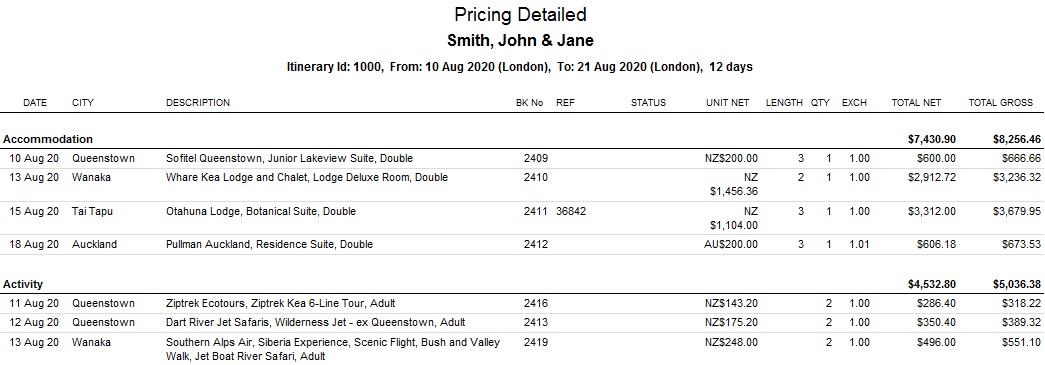
This report is grouped by Service Type and includes;
- Date
- City
- Description (Service)
- Bk No (Tourwriter Booking Number)
- Reference (Supplier)
- Status
- Quantity
- Rate
- Exchange rate
- A full breakdown of costs (i.e. net and gross with totals)
The Pricing Detailed Report is designed predominantly for internal use, rather than for the client. One of the main features of this report is that it lists the unit price, net price and gross price, allowing you to easily identify your final markup and commission margins.
Pricing Summary Report
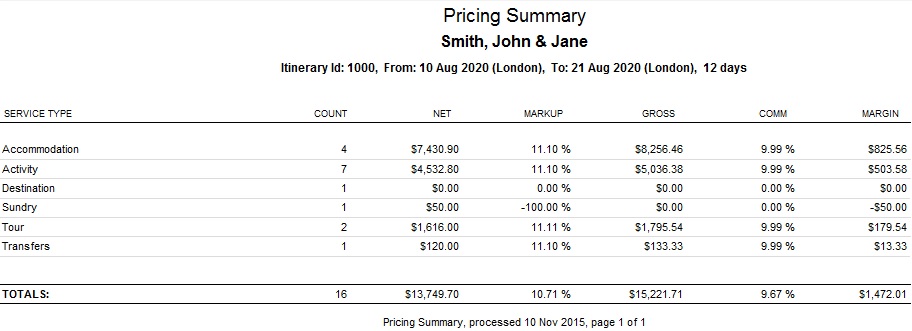
This report summarizes sales by Service Type, providing Service Type totals for:
- Booking Count (number)
- Net price
- Mark-up
- Gross price
- Commission
- Margin
The Pricing Summary Report is designed to give an overview of the total Itinerary costs and is also designed for internal use. This report is beneficial in displaying the total costings and both the markup and commission percentages for each Service Type.
Quotation Template Report

The Quotation Template is a standard template, which features all the general aspects of a quote, including who it is prepared for, the travel dates, total costings and a general description of the services included.
The quotation template is the documentation, which will be sent to the clients.
Voucher Report

This report produces a voucher for each booking. Each voucher detail what the client/s are entitled to from each Supplier and are then exchanged for the Service/s described on the voucher.
Vouchers can be customised to include your company’s logo in the top right-hand corner of the voucher. This is done at Tools > Setup > Agent labels, under the Voucher Texts Subtab > Header.
There is also the option of hard-coding a footer where the NOTES: section is. Similarly, this is done at Tools > Setup > Agent labels, under the Voucher Texts Subtab > Footer.
Example: Please return voucher for payment to PO Box 2323 Wellington
2. Supplier Reports
Additional Tab > Reports Subtab
Supplier reporting is split into two folders: Standard and Custom (i.e. Two types of reports).
Standard Reports are available to all Tourwriter users. Double click the report name (e.g. Bookings) to generate a Bookings Report for your Supplier. Once the report displays you can use the Options button ![]() to set report options and filters, such as Start date, End date, Agent and Itinerary status.
to set report options and filters, such as Start date, End date, Agent and Itinerary status.
The Custom folder will store any reports you create or customise through the Tourwriter Implementation or Reports Teams.

Standard Report- Bookings Report

The Bookings Report identifies who (i.e.agents/ clients/ customers) have used the Services offered by the Supplier you are running the report from. The Standard Bookings Report is displayed in chronological order by Service Name. Use ![]() to view the Report margins popup window (shown below). Here you can dictate the report information. Information can be filtered by date range (i.e. Start date and End date fields), Agent, and Itinerary status.
to view the Report margins popup window (shown below). Here you can dictate the report information. Information can be filtered by date range (i.e. Start date and End date fields), Agent, and Itinerary status.
Standard Report – Who Used Report
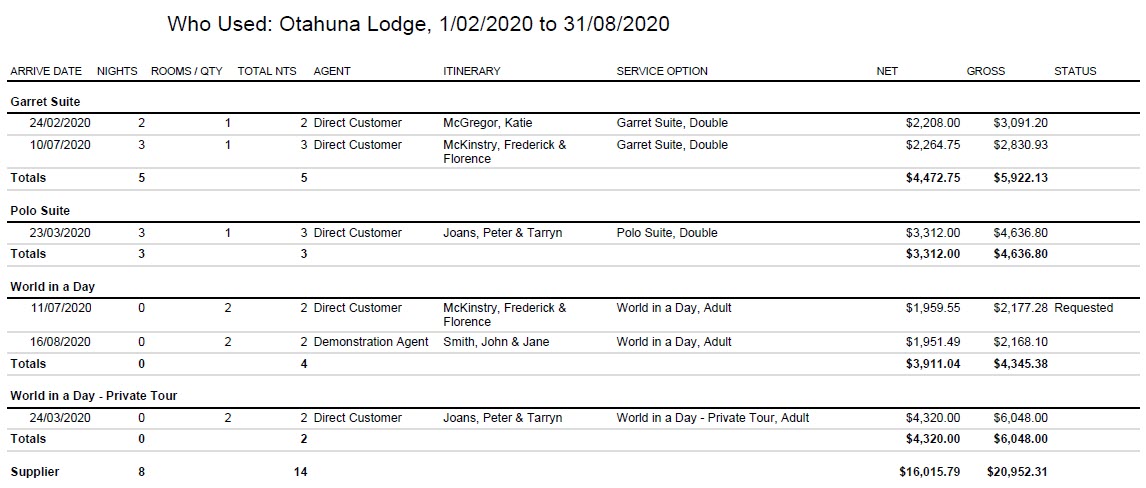
The Who Used Report is a more detailed version of the Bookings Report; providing both the net and gross costs associated with each Service provided by a Supplier. Use ![]() to view the Report margins popup window (shown below). Here you can dictate the information presented by this report. Information can be filtered by date range (i.e. Start date and End date fields), Booking status, and Itinerary status.
to view the Report margins popup window (shown below). Here you can dictate the information presented by this report. Information can be filtered by date range (i.e. Start date and End date fields), Booking status, and Itinerary status.
The Who Used Report is useful in identifying overall sales with a Supplier and to identify the quantity and types of Services your business is selling, which can be particularly useful when negotiating Supplier commission levels. The information provided can also be used to quickly determine who you have booked on a Service when there has been a change to the Service offering, or if a Service is no longer offered.
3. General Reports
Additional > Reports Menu
Client Locations Report
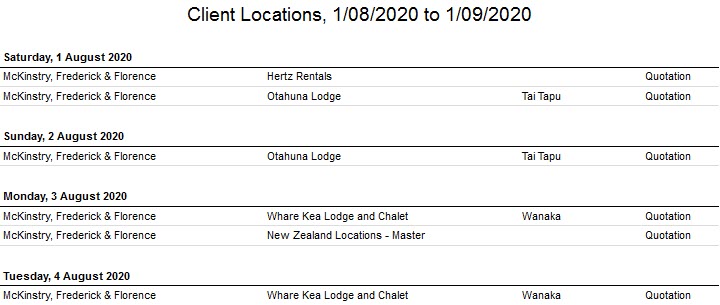
The Client Locations Report provides an at-a-glance view of where your clients physically are during a specific date range.
When you open this report the Default date range is a one month period starting from today’s date.
Use the Options button ![]() to view the Report margins popup window (shown below). Here you can filter the information presented by this report. Information can be filtered by date range (i.e. Start date and End date fields), Itinerary status, and Booking status. To run the report click on the Run button (bottom right of the window).
to view the Report margins popup window (shown below). Here you can filter the information presented by this report. Information can be filtered by date range (i.e. Start date and End date fields), Itinerary status, and Booking status. To run the report click on the Run button (bottom right of the window).
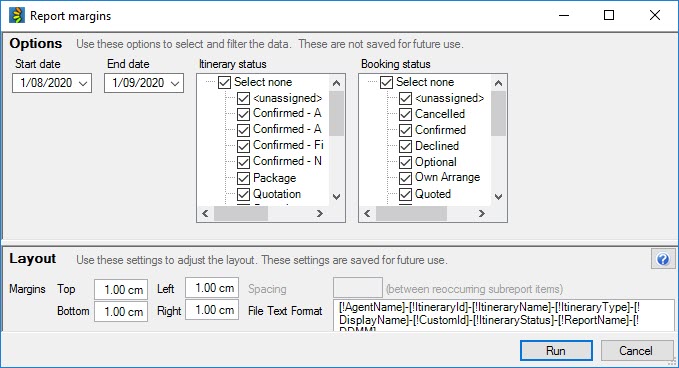
The Client Locations Report is extremely useful in the event of a natural disaster, allowing you to quickly locate your clients, so that you can contact them and rebook Services if required.
Itineraries Per Agent Report
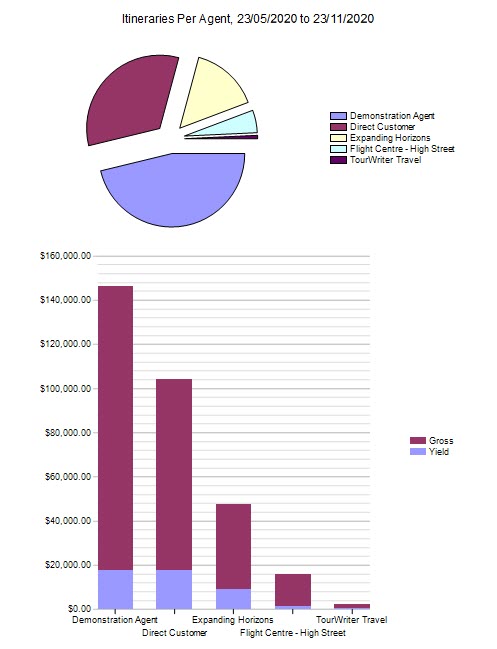
The Itineraries Per Agent Report indicates how many Itineraries each agent has worked on. It also provides the gross amounts sold by each Agent, together with the yield amount and margin percentage for each Agent.
When you open this report the Default date range is a six month period, the end date being today’s date.
Use the Options button![]() to view the Report margins popup window (shown below).
to view the Report margins popup window (shown below).
Here you can filter the information presented by this report. Information can be filtered by date range (i.e. Start date and End date fields) and Itinerary status. To run the report click on the Run button (bottom right of the window).
Itineraries Per Country Report

The Itineraries Per Country Report shows which countries the itineraries booked take place in. The report specifies how many Itineraries have occurred in each country, the gross amounts of the Itineraries together with the yield amount and margin percentage for each country.
When you open this report the Default date range is a six month period, the end date being today’s date.
Use the Options button ![]() to view the Report margins popup window. Here you can filter the information presented by this report. Information can be filtered by date range (i.e. Start date and End date fields) and Itinerary status. To run the report, click on the Run button (bottom right of the window).
to view the Report margins popup window. Here you can filter the information presented by this report. Information can be filtered by date range (i.e. Start date and End date fields) and Itinerary status. To run the report, click on the Run button (bottom right of the window).
Itineraries Per Service Type Report
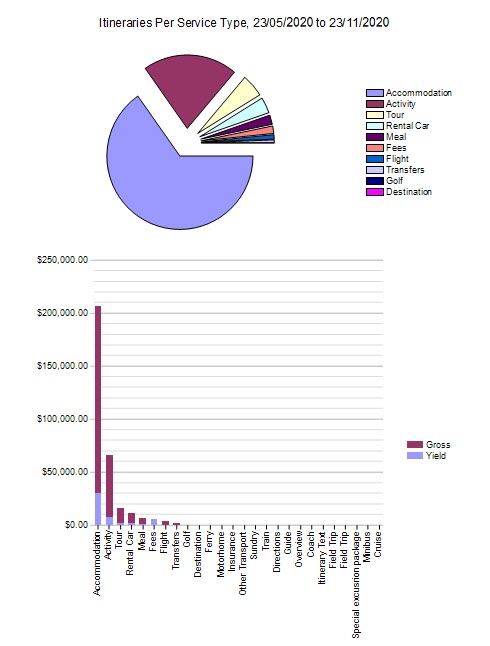
The Itineraries Per Service Type Report provides a visual overview (i.e. Pie graph) of the makeup and quantities of business your company is booking by Service Type.
For each Service Type, you are also provided with totals for bookings, Gross sales, Yield and Margin percentage.
NOTE – Service Types are customisable and are loaded in the Setup Tab of Tourwriter (Tools > Setup > Data Setup > Service configs).
When you open this report the Default date range is a six month period, the end date being today’s date.
Use the Options button ![]() to view the Report margins popup window. Here you can filter the information presented by this report. Information can be filtered by date range (i.e. Start date and End date fields) and Itinerary status. To run the report click on the Run button (bottom right of the window).
to view the Report margins popup window. Here you can filter the information presented by this report. Information can be filtered by date range (i.e. Start date and End date fields) and Itinerary status. To run the report click on the Run button (bottom right of the window).
Itineraries Per Source Report
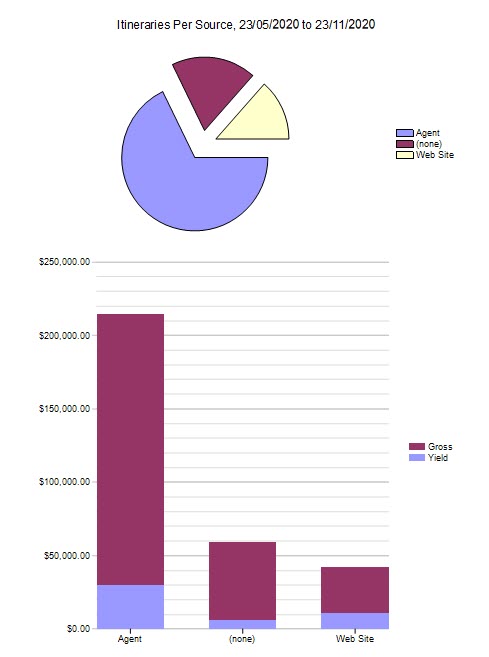
The Itineraries Per Source Report provides details of where the booking arose from i.e. the ‘source’ of the booking.
For each Source, the Report provides you with the total number of Itineraries sold, the Gross sales total, the Yield total and the Margin percentage, together with the overall totals, for each of these, for the period you have filtered for.
This report is useful in identifying where bookings arise from (e.g. a repeat client, a referral or an agent), which is usually extremely useful for sales and marketing..
NOTE – Types of Sources are customisable and are loaded in the Setup Tab of Tourwriter (Tools > Setup > General Lists > Itinerary Source).
When you open this report the Default date range is a six month period, the end date being today’s date.
Use the Options button ![]() to view the Report margins popup window. Here you can filter the information presented by this report. Information can be filtered by date range (i.e. Start date and End date fields) and Itinerary status. To run the report click on the Run button (bottom right of the window).
to view the Report margins popup window. Here you can filter the information presented by this report. Information can be filtered by date range (i.e. Start date and End date fields) and Itinerary status. To run the report click on the Run button (bottom right of the window).
Itineraries Per User Report
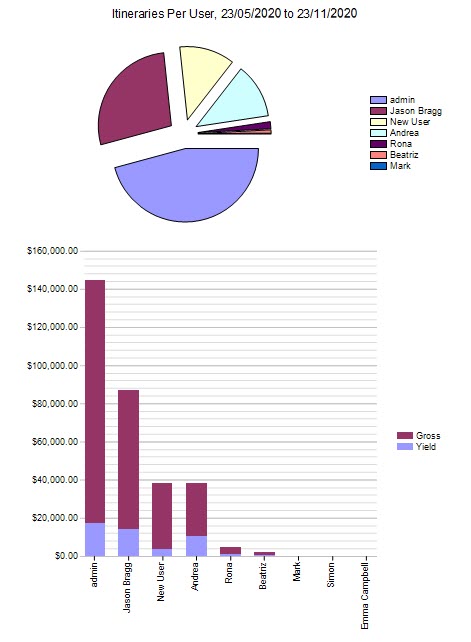
The Itineraries Per User Report details the number of Itineraries generated by each Tourwriter User, within your business. It also calculates the Gross and Yield amounts together with the Margin percentage for Users both individually and collectively.
When you open this report the Default date range is a six month period, the end date being today’s date.
Use the Options button ![]() to view the Report margins popup window..
to view the Report margins popup window..
Here you can filter the information presented by this report. Information can be filtered by date range (i.e. Start date and End date fields) and Itinerary status. To run the report click on the Run button (bottom right of the window).
By running regular reports you can use the Itinerary Status filter option to keep a track of how Itineraries created by each User are progressing e.g. How many have advanced from Quotation to Confirmed – Awaiting Deposit or Confirmed – Finalised.
Itinerary Yield Report
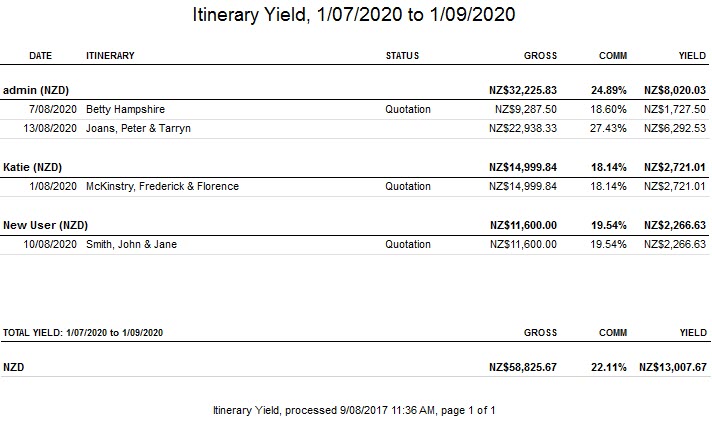
The Itinerary Yield Report displays the total Yield generated by each Itinerary. This Report provides a simple and effective way of seeing how much yield a specific User has generated within a selected time period.
When you open this report the Default date range is a one month period, the end date being today’s date.
Use the Options button ![]() to view the Report margins popup window (shown below).
to view the Report margins popup window (shown below).
Here you can filter the information presented by this report. Information can be filtered by date range (i.e. Start date and End date fields), Itinerary status, who the Itinerary has been Assigned to, the Branch and the Department (make sure you expand the window so that you can view all of the filter Options). To run the report click on the Run button (bottom right of the window).
Supplier Purchases Report

The Supplier Purchases Report displays exactly which Services have been purchased from a specific Supplier, and indicates which Itinerary they were purchased for. This report provides both gross and net total sales for each Supplier, so it is easy to identify exactly how much yield your business is making from the margins established with a specific Supplier.
When you open this report the Default date range is a one month period, the end date being today’s date.
Use the Options button ![]() to view the Report margins popup window (shown below).
to view the Report margins popup window (shown below).
Here you can filter the information presented by this report. Information can be filtered by date range (i.e. Start date and End date fields), Itinerary status and Booking status. To run the report click on the Run button (bottom right of the window).
Suppler Rates Report
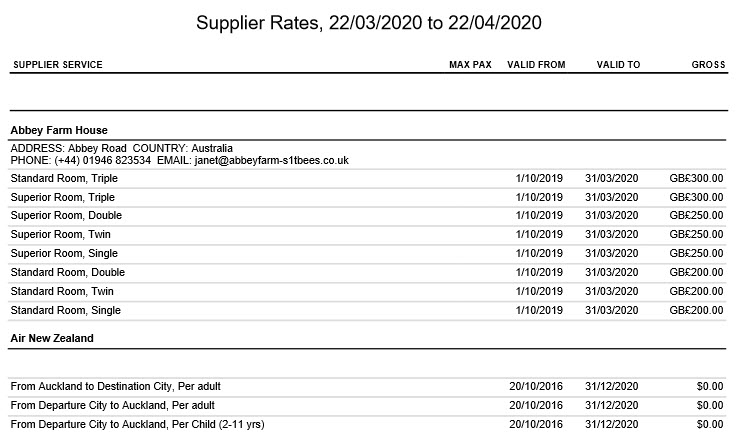
The Supplier Rates Report enables you to see the gross rates you have loaded for every Supplier over a specified date period. It also provides details of the date period the rates are valid for. Use the arrows on the toolbar to view a different page or the next/previous page.
When you open this report the Default date range is a one month period, the end date being today’s date.
Use the Options button ![]() to view the Report margins popup window (shown below).
to view the Report margins popup window (shown below).
Here you can filter the information presented by this report. Information on this report can only be filtered by date range (i.e. Start date and End date fields). To run the report click on the Run button (bottom right of the window).
Tasks Outstanding Report
 The information in this report comes from the Tasks workspace in each Itinerary and shows details of the tasks that are Outstanding for each User / Consultant. This is useful for self-management and/or company management.
The information in this report comes from the Tasks workspace in each Itinerary and shows details of the tasks that are Outstanding for each User / Consultant. This is useful for self-management and/or company management.
When you open this report the Default date range is a one day period (i.e. today’s date).
Use the Options button ![]() to view the Report margins popup window (shown below).
to view the Report margins popup window (shown below).
Here you can filter the information presented by this report. Information can be filtered by date range (i.e. Start date and End date fields), who the Itinerary has been Assigned to and the Itinerary status. To run the report click on the Run button (bottom right of the window).
The New Task Outstanding Report
We have updated the Tasks outstanding report to reflect the above changes.
The new report continues to sort by Task Owner. Task Owner now means Task owner instead of Itinerary owner. If a Task is unassigned, then by default the Itinerary Owner is considered the Task Owner.
Download the new Report here.