Bulk Copy Supplier Rates
Create forward seasons by copying existing season date ranges and rates for multiple Services and Suppliers.
How to Bulk Copy:
- Click Additional on the Menu (far left) > Supplier Rates Copy to open the Copy Rates Tab.
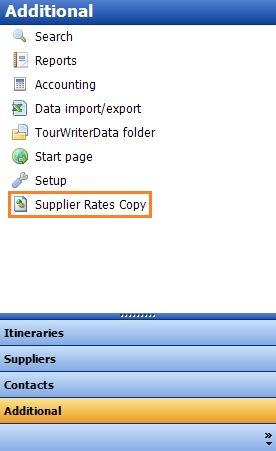
- Tourwriter will load all Suppliers and their Services that have seasons that fall within the dates entered in the Rates date range From and To fields.
NOTE – Tourwriter will still load a season if a season start date equals the To date. The Rates date range From and To fields default to the current calendar year; click the Load button if the default dates are suitable or manually define a different date range and then click the Load button. - Locate the Supplier/s that will be copied (use the scroll bar on the far right).
- To copy all seasons and rates that fall within the search date range, simply click (tick) the box in the Copy column adjacent to the Supplier on the far right for the Supplier/s that require updating.
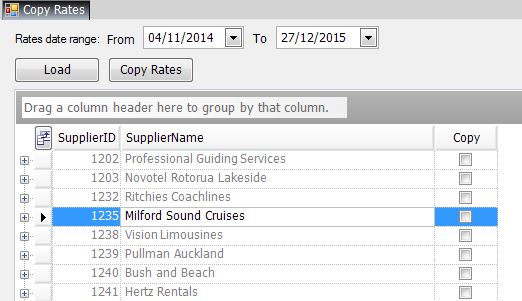
- Alternatively, to review individual Service and season information before copying, expand the Supplier by clicking the plus sign at the far left of the Supplier and select individual Services/seasons to copy. If upon review, all Services/seasons can be copied, just click (tick) the box in the Copy column at Supplier level.
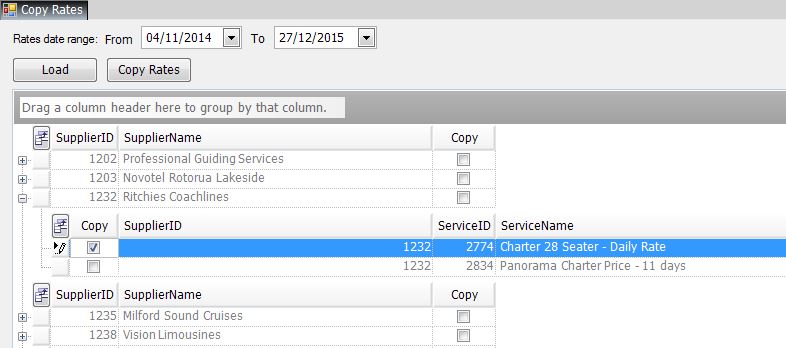
- Click the Copy Rates button.
How the Database Creates Forward Seasons:
Dates and Months are copied exactly. Calculating the year values are a little bit different:
- If the original season’s Valid From and Valid To dates fall within the same calendar year or crosses into the next year, Tourwriter will +1 year to both year values:
Example 1: Same year
| Valid From | Valid To | |
| Original Season | 01/05/2015 | 31/05/2015 |
| Copied Season | 01/05/2016 | 31/05/2016 |
Example 2: Different years
| Valid From | Valid To | |
| Original Season | 01/05/2015 | 30/04/2016 |
| Copied Season | 01/05/2016 | 30/04/2017 |
- If the original season spans more than 1 year (e.g. 2 years, 3 years etc), Tourwriter will use the original Valid To year as the new Valid From year with the new Valid To year being calculated based on the number of years the original season spans:
| Valid From | Valid To | |
| Original Season | 01/05/2015 | 30/04/2017 |
| Copied Season | 01/05/2017 | 30/04/2019 |
Copy Examples:
- A season within the same calendar year is copied
Rates date range: From 01/01/2015 To 31/12/2015
| Valid From | Valid To | |
| Original Season | 01/04/2015 | 30/09/2015 |
| Copied Season | 01/04/2016 | 30/09/2016 |
- A season crossing into the next calendar year is copied
Rates date range: From 01/01/2015 To 31/12/2015
| Valid From | Valid To | |
| Original Season | 01/04/2015 | 31/03/2016 |
| Copied Season | 01/04/2016 | 31/03/2017 |
- A season spanning 2 years is copied
Rates date range: From 01/01/2015 To 31/12/2015
| Valid From | Valid To | |
| Original Season | 01/04/2015 | 31/03/2017 |
| Copied Season | 01/04/2017 | 31/03/2019 |
- Multiple seasons are copied
Rates date range: From 01/01/2015 To 31/12/2016
| Valid From | Valid To | |
| Original Season | 01/09/2015 | 30/09/2015 |
| Original Season | 01/10/2015 | 21/12/2015 |
| Original Season | 22/12/2015 | 04/01/2016 |
| Original Season | 05/01/2016 | 31/03/2016 |
| Original Season | 01/04/2016 | 31/08/2016 |
| Copied Season | 01/09/2016 | 30/09/2016 |
| Copied Season | 01/10/2016 | 21/12/2016 |
| Copied Season | 22/12/2016 | 04/01/2017 |
| Copied Season | 05/01/2017 | 31/03/2017 |
| Copied Season | 01/04/2017 | 31/08/2017 |
Incorrect Copying:
Occasionally Tourwriter will create forward seasons but there will not be a sequential flow from one season to another. This will occur if an individual season is longer than 365 days and it happens because Tourwriter is making an exact copy of the day and month and as the season spans more than 1 year, the database is using the Valid To year as the new Valid From year however the Valid From date will start before the original season has finished:
| Valid From | Valid To | |
| Original Season | 01/05/2015 | 15/05/2016 |
| Copied Season | 01/05/2016 | 15/05/2017 |
Customisation Options:
Ordering Suppliers
The Supplier workspace is ordered in numerical order by SupplierID. To list Suppliers in alphabetical order, click on the SupplierName field header. The triangle that appears within the field header indicates that the data is now ordered by this field.
After expanding a Supplier, to chronologically order the Services, click on the ServiceName field header, then hold down the Shift key and click on the Valid From filed header. Services will then be ordered per service and by the season start date
The column order can be changed by clicking on a column header and dragging it to place it somewhere else. The column will be dropped in where the double arrow appears and once the mouse button is released.
Adjusting Field Width
The width of each field can be adjusted by hovering the mouse at the end of the field header until a double arrow appears; double click and the field will minimise (or expand) to fit the longest piece of data that features within any cell in the field being adjusted.
Additional Information:
- Tourwriter will not allow rates to be copied to the next season if the season it will be copying to already exists at Supplier level. In the Copy Rates Tab, it is recommended to extend the To date range beyond the last season that has been loaded at Supplier level to ensure all forward seasons are captured.
- Any open Suppliers must be refreshed
 in order to view the Copy Rates update.
in order to view the Copy Rates update.
The New Supplier Rates Copy Functionality
Now, instead of copying the Supplier IDs individually, you can duplicate the collection of the Supplier IDs by ticking the Select-all checkbox at the top of the window. The feature further introduces new options to increase or decrease the copied rates, to increase or decrease the copied percentage and to assign a fixed price to the copied season.
Let’s look at an example:

The New Supplier Copy Rates Options
The screenshot highlights the new Supplier Rates Copy options. Select one of the options and enter its value in the text field to the top-right.
Increase Rate by: Use this field to increase the copied Supplier rate by a specified amount.
Decrease Rate by: Use this field to decrease the copied Supplier rate by a specified amount.
Increase Rate %: Enter a percentage in the text field to increase the copied Supplier rate.
Decrease Rate %: Enter a percentage in the text field to decrease the copied Supplier rate.
Assign Fixed Price: The option lets you add an exact value as your new Supplier copied rate.
